
現代のビジネスシーンにおいて、Wi-Fiの通信品質は業務効率に直結します。
ただし、何らかの原因でオフィスのWi-Fiが繋がらなくなり、業務に支障をきたすケースは珍しくありません。
今回は、オフィスのWi-Fiが繋がらないときに知っておきたい原因と対策を徹底解説します。
Wi-Fiが繋がらないときのチェックリスト

ここでは、オフィスのWi-Fiが繋がらないときに確認すべきチェックリストをご紹介します。
デバイスのステータスを確認する
Wi-Fiがオフになっていないか、機内モードに設定されていないかを確認してください。
さらに違うで同じネットワークに接続できるか試しましょう。
これにより、問題が特定のデバイスに限定されているかどうかを判断できます。
ルーターの設定画面にアクセスするためには、通常はウェブブラウザを使用します。
以下、デバイスのステータスの確認手順をまとめたのでご覧ください。
- ルーターの裏面や取扱説明書に記載されている「192」から始まるIPアドレスをブラウザのアドレスバーに入力し、ルーターにアクセスする
- 初回アクセス時には、ユーザー名とパスワードを入力する
- 接続端末一覧から「ステータス」や「クライアントモニター」などのメニューを選択する
- 「ステータスからルーターの接続情報を確認する
- 「端末名」あるいは「MACアドレス」から接続機器の接続状態を確認する
上記は一例であり、ルーターの設定画面へのアクセス方法や表示される情報は、メーカーやモデルによって異なる場合があります。
MACアドレスとは、デバイスに登録されている固有の識別番号です。
これにより、どのデバイスが接続されているのかが一目でわかります。
こうした手順を踏むことで、ルーターの接続状態や接続デバイスを確認可能です。
ただし、過去に接続したデバイスの履歴や有線LANで接続しているデバイスの情報は、この方法では確認できないためご注意ください。
LANケーブルの接続を確認する
イーサネットケーブルを使用してPCをモデムに直接接続してみてください。
この方法でインターネットに接続できる場合、問題はWi-Fiルーターに関連している可能性が高いです。
モデムやONUにLANケーブルを接続する場合、各機器のLANポートにしっかりと差し込みます。
「カチッ」という音がするまで押し込むようにしてください。
続いてLANケーブルのもう一端をPC側のLANポートに差し込みます。
こちらもしっかりと差し込むことが必要で、完全に接続されると「カチッ」と音がします。
LANケーブルの接続においては、いくつかの注意点があります。
まず、いずれかの機器のLANポートにホコリが溜まっている場合、静電気が原因でLANケーブルが正しく認識されません。
この場合は一端機器の電源を切り、電源コードを抜いて数分放置することで静電気を放電させます。
モデム・ルーターのランプを確認する
モデムとルーターのステータスランプをチェックして、これらのデバイスが正常に動作しているかどうかを確認します。
ランプの状態により、モデムやルーターの現在の状態を把握し、適切な対応をとることが重要です。
以下、一般的な光回線のONU(光回線終端装置)におけるステータスランプの色とその意味をまとめました。
- 電源ランプ緑色で点灯:正しく電源が入っておりデバイスが正常に動作していることを示す
- VDSLランプ(光回線の場合)が緑色で点灯:回線が正常に機能していることを指す
- リンクランプが緑色で点灯:モデムとルーター間のリンクが確立していることを指す
- アラームランプが赤色で点灯:機器に何らかの故障が発生している可能性がある
このほか、ステータスランプが点灯していない、赤く点滅している、または通常と異なる点灯パターンの場合、機器の故障および回線の不具合が発生している可能性があります。
ただし、各メーカーによってランプの意味が異なる場合がありますので、取扱説明書やメーカーのサポート情報を参照してください。
SSIDやIPアドレスを確認する
コマンドプロンプトで「ipconfig」を入力し、Wi-Fiネットワークの名前(SSID)と「既定のゲートウェイ」のIPアドレスを確認します。これにより、ネットワーク設定の問題がないかを確認できます。
「ipconfig」コマンドは、Windowsのコマンドプロンプトで利用され、(PアドレスやMACアドレス、デフォルトゲートウェイといったネットワーク設定情報を表示するために使用されます。
以下、Windows11における「ipconfig」コマンドの実行手順です。
- 「Windows」キーと「X」キーを同時に押して「コマンドプロンプト」を選択
- 「コマンドプロンプト」に「ipconfig」と入力してEnterキーを押す
- ネットワーク情報が表示される
- 「デフォルトゲートウェイ」の項目にあるIPアドレスを確認する
なお、SSIDはPCやスマートフォンのWi-Fi設定画面から確認可能です。
セキュリティソフトの動作を確認する
Wi-Fi接続が不安定な場合、セキュリティソフトに原因があるかもしれません。
通常、セキュリティソフトはウイルスやマルウェアからデバイスを守るために、怪しい通信を遮断する役割を果たします。
しかし、それがWi-Fi接続の妨げになることがあります。
セキュリティソフトがWi-Fi接続に影響する具体的な原因は、大きくわけて2つです。
まず、セキュリティソフトのファイアウォールが特定の通信をブロックしている可能性があります。
特定のソフトウェアやアプリケーションのみインターネットに接続できない場合、ファイアウォールが原因の可能性が高いです。
この場合、ファイアウォールを一時的に停止して問題が解消するかを確認しましょう。
問題が解消するなら、該当ソフトウェアに対する例外設定や許可設定を行います。
また、セキュリティソフトのアップデートによりデフォルト設定が変更され、Wi-Fi接続がブロックされる可能性もあります。
セキュリティソフトがWi-Fi接続の問題を引き起こしているかを確かめるため、セキュリティソフトを一時的に停止しましょう。
Wi-Fiが繋がらないときの対処法は?

ここでは、Wi-Fiが繋がらないときの対処法を複数のポイントからご説明します。
ルーターに近づいてみる
ルーターとデバイスとの距離、壁や遮蔽物の有無、電波干渉はWi-Fiのパフォーマンスに大きく影響を与える要素です。
まずはPCやスマートフォンをルーターに近づけてみましょう。
問題なく接続された場合、Wi-Fiルーターとデバイス間の距離が遠いのかもしれません。
それにともない、Wi-Fiルーターの設置場所の変更を検討してみましょう。
2.4GHzと5GHzを切り替える
Wi-Fiルーターが使用する2.4GHz帯と5GHz帯の周波数帯は、それぞれ異なる特性を持ちます。
設置環境やシーンに合わせて周波数帯を選ぶことで、Wi-Fi接続が安定するのです。
2.4GHz帯は電波範囲および到達距離が長く、遮蔽物の影響を受けにくい特性があります。
そのため、広い空間や障害物の多い環境では2.4GHz帯を利用するのが最適です。
しかし、無線通信に2.4GHz帯を利用する家電が多いことから、電波干渉が起こり、通信速度が低下する可能性があります。
一方の5GHz帯は、2.4GHz帯よりも対応機器が少ないため、電波干渉が起こりにくく、通信速度も速いです。
とにかくWi-Fi速度を早くしたいなら、5GHz帯の利用をおすすめします。
ただし、5GHz帯は通信範囲が狭く、電波が遮蔽物に遮られやすい特性があります。
比較的狭いオフィスや、障害物の少ない環境での利用に最適でしょう。
2.4GHzと5GHz、双方に対応するWi-Fiルーターを利用している場合、デバイスには異なるアクセスポイントが表示されます。
接続する周波数帯を変えるには、アクセスポイントの名称の末尾をチェックしてください。
たとえば「ドコモ光」の場合、末尾が「ac・a」は5GHz帯、「n・b・g」は2.4GHz帯のアクセスポイントであることを指します。
ルーターの設置場所を変えてみる
Wi-Fiの電波は360度方向に広がるため、部屋の中央に設置するのが理想的です。
さらにルーターを高い位置に設置すると、電波が下方向に広がりやすくなり、より広範囲に電波が届くようになります。
壁や天井などの障害物は、Wi-Fiの電波に影響を及ぼします。
特に金属・コンクリート・土壁・断熱材・金属入りガラス・木材などの素材は、電波の透過や減衰に影響します。
オフィス内に上記素材を用いた遮蔽物が多いと、Wi-Fiの通信品質が低下しやすくなります。
また、Wi-Fiの電波干渉は、通信速度の低下やインターネット接続の不安定化を引き起こします。
Wi-Fiは通常、2.4GHz帯や5GHz帯の電波を使用しますが、これらの帯域は家電でも利用されるため、電波干渉が発生しやすいです。
対策はシンプルで、Wi-Fiルーターの周辺に電子レンジなど、電波を発する電化製品を設置しないようにしてください。
電波干渉は、Wi-Fiルーターの設置場所変更で対策可能です。
オフィスWi-Fiを構築してみる
なお、オフィス内に遮蔽物が多かったり、電波干渉を避けるのが難しかったりする場合、メッシュWi-Fiを構築するのがおすすめです。
メインのルーターに加え、サテライトWi-Fiルーターを設置することで、従来の中継器よりも広い範囲に電波が届きます。
各機器が親機と同等の処理能力を持つため、通信品質も低下しにくいです。
これらの取り組みにより、「繋がりやすいWi-Fi環境」を構築できるでしょう。
ルーターのファームウェアをアップデートする
ルーターのファームウェアが古い場合、最新のWi-Fi技術に対応できず、接続問題が生じます。
これを避けるために、ルーターファームウェア定期的なアップデートを行います。
ファームウェアの更新方法ですが、最初にブラウザにIPアドレスを入力し、ルーターの設定・管理画面にアクセスします。
ログイン後は「管理設定」や「管理ツール」などのセクションを探し、「ファームウェア更新」を選択してください。
次に、「ファームウェアの自動更新」を選んで「更新実行」をクリックします。
自身でダウンロードしたファームウェアフェアを選択し、手動で更新することも可能です。
ルーターによるものの、更新中は特定のランプが点灯あるいは点滅します。
ファームウェアの更新が終わるまで、絶対に電源を切ってはなりません。
万が一、アップデートの更新に失敗した場合は、ルーターを工場出荷時の状態にリセットして再度試みます。
接続端末数を確認する
Wi-Fiルーターにアクセスし、現在の接続デバイス数を確認しましょう。
接続デバイス数がルーターの最大同時接続台に超えている場合、通信速度が低下したり不安定になったりします。
一般的にデバイスの推奨接続台数は、Wi-Fiルーターの最大同時接続台数の80%が上限とされています。
たとえば、10〜50台程度のデバイスを使用する中小規模のオフィスの場合、2.4GHz帯・5GHz帯を合わせて最大同時接続台数60〜70台の法人向けWi-Fiルーターが最適です。
Wi-Fiが繋がらない!回線・プロバイダーに原因がある場合は?
ここまでWi-Fiが繋がらないさまざま原因を解説しました。
それでも繋がらない場合、回線やプロバイダーに問題があるかもしれません。
以下、3つのポイントから原因を探ってみましょう。
通信障害やサーバーメンテナンスが行われている
プロバイダーの設備トラブル、通信障害、またはサーバーメンテナンスにより、Wi-Fiが繋がらなくなることがあります。
基本的には一時的なトラブルであるため、短期間で解決することがほとんどです。
通信料金の未納
料金の未払いも、Wi-Fiルーターが繋がらなくなる原因の一つです。
特に「請求書払い」や「口座振替」を利用している場合、支払いの忘れや口座残高の不足が原因で、プロバイダーにサービス停止措置が取られている可能性があります。
このような場合には、まずプロバイダーに連絡を取って状況を確認しましょう。
多くのプロバイダーは、問い合わせ窓口やサポートセンターを設けているため、そこで現在の状況や解決策を確認できます。
プロバイダーを乗り換える
ほかのプロバイダーが優れた通信環境やサービスを提供していれば、乗り換えることでWi-Fi速度の向上や安定性の改善が期待できます。
たとえば、新しいプロバイダーがIPv6に対応している場合、データ通信の高速化および複数デバイス接続時の安定性が大きく向上します。
これはIPv6が従来のIPv4に比べ、広いアドレス空間を持ち、より効率的なデータ転送を可能にするためです。
ただ、プロバイダーを乗り換える際には、通信速度や安定性だけでなく、料金やサービス内容、カスタマーサポートの質など、多角的な視点から検討しましょう。
おすすめはスターティアの「Tialink(ティアリンク)」です。
「Tialink(ティアリンク)」は、当社がNTT回線網を利用して提供する光コラボレーション「スターティア光」ともに提供するプロバイダーサービスとなります
速度安定とコスト削減を同時に実現するほか、固定IPやVPN、外出先からのリモートアクセスなど、ワンランク上のWi-Fi環境の構築を実現します。
また、当社のサービスをご利用中のお客様は、回線料金を1枚の請求書にまとめられるため、大変便利です。
プロバイダーの乗り換えや選定は、スターティアにお任せください。
▽スターティアの光回線・プロバイダーサービスをもっと知る▽
スターティア光・プロバイダー
今すぐWI-FIを使いたい……そんなときは?
Wi-Fiの復旧に時間がかかる場合、「モバイルWi-Fiルーター」でリカバリーする手があります。
モバイルWi-Fiルーターを使用することで、たとえ社内Wi-Fiが使えないときも、PCなどでインターネットを利用できます。
日本国内では場所を問わずネット接続が可能となるため、外出時や移動中、緊急時にWi-Fiが使えないときなどに重宝します。
モバイルWi-Fiルーターは一時的に使用するものであり、基本的にはレンタルで用意するのがおすすめです。
スターティアでは国内向けのモバイルWi-Fiルーターレンタルサービスである「Wi-Fiレンタル ビジ助プラン」、海外向けの「グローバルWi-Fi ビジ助プラン」の2をご用意しております。
15時までのお申し込みで端末を当日発送、受け取り後はそぐに利用可能です。
利用後は宅配便やポスト郵送、空港から簡単に返却できます。
Wi-Fiのトラブルが起きたとき、オフィスの引っ越しによる固定回線の繋ぎが欲しいときは、ぜひ当社のモバイルWi-Fiルーターレンタルサービスをご利用ください。
▽国内用のルーターレンタルサービスはこちら▽
WiFiレンタル ビジ助プラン
▽海外用のルーターレンタルサービスはこちら▽
グローバルWiFi ビジ助プラン
まとめ
Wi-Fiが繋がらないときは、本記事でご紹介したチェックリストを確認した上で、原因を特定しましょう。
社内での対処が難しい場合、スターティアの法人向けトータルサポートサービスをご利用ください。
オフィス環境の整備からプロバイダーの選定・乗り換えまで、さまざまなお悩みを解決いたします。
おすすめ資料ランキング
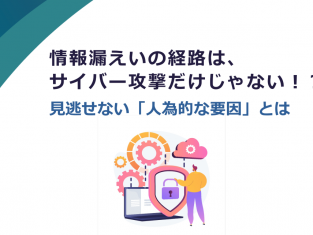


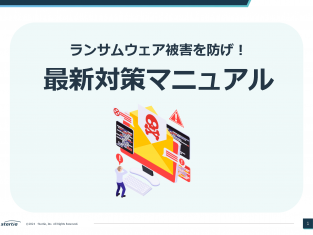

【著者・監修者企業】
弊社はパソコン周り、オフィス環境、法律の改正、コスト削減など、ビジネスに関わるお困りごとの解決策を提供する当サイト「ビジ助channel」を運営しています。
資格
一般建設業 東京都知事許可(電気通信工事業):(般-4)第148417号
古物商 東京都公安委員会許可(事務機器商):第304361804342号
労働者派遣事業 厚生労働省許可:派13-316331
小売電気事業者 経済産業省登録:A0689
電気通信事業者 総務省届出:A-29-16266
媒介等業務受託者 総務省届出:C1905391
関連SNS
- トータルサポート
-
-
- オフィス環境
-
-
- 目的別で探す
- ネットワーク環境
-
-
- 環境サービス
-
-
- 目的別で探す
- Webプロモーション
-
-
- 3Dソリューション
-
-
























