
オリジナルデザインの封筒は受取人の目を引き、DM(ダイレクトメール)などにおいて、開封率が向上することがわかっています。
さらに広告宣伝効果やブランディング効果も得られるため、近年は自社で印刷した封筒を使用する企業が増えています。
そこで今回は、プリンターで封筒印刷をするための基礎知識を徹底解説します。
最適な封筒の選び方や、プリンターの印刷設定についても触れますので、ぜひ参考にしてください。
プリンターの封筒印刷とは?

封筒印刷とは、コピー機・複合機で封筒に宛名や社名、企業ロゴなどを印刷する工程のことです。
封筒に直接印字することで、受取人や差出人の情報を明確にでき、郵送物の識別が容易となります。
さらに手書きよりも早く、きれいに印字でき、誤字脱字を防止するメリットがあります。
企業の封筒印刷においては、社内のコピー機・複合機を使用するか、専門業者に依頼するのが一般的です。
プリンターで扱える封筒の種類とサイズ
ここでは、一般的な封筒である「定型封筒」と「非定型封筒」の規格と種類についてご紹介します。
定型封筒
「定型封筒」とは、日本郵便が定める定形郵便物の条件を満たす封筒のことです。
定形郵便物の規格は、長さが14〜23.5cm、幅は9〜12cm、厚さは1cmまで、重さは25〜50gまでとなります。
以下、定型封筒の種類とサイズをまとめたのでご覧ください。
- 長形3号:120 × 235mm
- 長形4号:90 × 205mm
- 長形30号:92 × 235mm
- 長形40号:90 × 225mm
- 洋形2号:114 × 162mm
- 洋形4号:105 × 235mm
- 洋形5号:95 × 217mm
実際に印刷する際は、これらのサイズを参考にし、適切な封筒を選ぶことが大切です。
なお、MicrosoftのWordは、多くの封筒サイズに対応しており、さまざまな形式の封筒印刷に対応しています。
長形3号、長形4号、洋形1号、洋形2号、洋形3号、洋形4号など、上記に列挙した封筒も登録されているため、宛名印刷を効率的に行えるでしょう。
定形外封筒
「定形外封筒」とは、日本郵便が定める定形郵便の条件を満たさない封筒のことです。
以下、定形外封筒の種類を一覧にしました。
- 角形0号:287 × 382mm
- 角形1号:270 × 382mm
- 角形2号:240 × 332mm
- 角形A4号:228 × 312mm
- 角形3号:216 × 277mm
- 角形4号:197 × 267mm
- 角形5号:190 × 240mm
- 角形6号:162 × 229mm
- 角形7号:142 × 205mm
- 角形A3号:340 × 445mm
- 角形B3号:375 × 525mm
- 大型袋:435 × 570mm
- 長形1号:142 × 332mm
- 長形2号:119 × 277mm
「定形外封筒」には、そのサイズによって「規格内」と「規格外」に分類されます。
規格内とは、最大横幅25cm、縦幅34cm、厚さ3cm、重さ1kg以内の郵便物を指します。
一方の規格外は、最大縦幅60cm以内で、縦・横・厚さの合計が90cm以内かつ4kg以内の郵便物をいいます。
これらのサイズは、標準的なA4サイズの書類を折らずに入れられる大きさです。
そのため、「定形外封筒」は大きめの書類や小包など、定形郵便の条件を超える郵便物の送付に適しています。
【メーカー別】プリンターで封筒印刷をするための設定方法
ここでは、プリンターで封筒印刷をする手順をメーカー別で解説します。
SHARP
SHARPのプリンター「BP60C26」で封筒印刷をするための手順は、次の通りです。
手差しトレイに原稿をセットする場合
- 複合機の手差しトレイに封筒をセットする
- 「手差しトレイ」の自動検知画面が表示されるので、「用紙タイプ」で「封筒」を選択する
- 続いて「用紙サイズ」を封筒のサイズ(例:長形3号)に合わせて設定する
- プリンタードライバーの「原稿サイズ」で封筒のサイズに合わせて設定する
- プリンタードライバー設定画面で「給紙」タブをクリックし、給紙トレイと用紙タイプを設定
- プリンタードライバーの「OK」を押して印刷開始
給紙トレイに原稿をセットする場合
- 複合機の給紙トレイに封筒をセットする
- ホーム画面の「給紙トレイ設定」をタップし、封筒をセットした給紙トレイを選択する
- 「タイプ」タブを選択して、「封筒」をタップして選択
- 「サイズ」タブを選択して、「用紙サイズ」を選択
- プリンタードライバーの「原稿サイズ」で封筒のサイズに合わせて設定する
- プリンタードライバー設定画面で[給紙]タブをクリックし、給紙トレイと用紙タイプを設定
- プリンタードライバーの「OK」を押して印刷開始
設定は比較的簡単で、印刷時の用紙タイプを「封筒」に設定し、適切なサイズを指定するだけです。
メーカー公式サイトでの解説はこちらからご確認いただけます
Canon
Canonのプリンター「imageRUNNER ADVANCE DX C3926F」で封筒印刷を行う手順は、以下の通りです。
- 給紙カセットに封筒アタッチメントを装着する
- 用紙ガイドの位置を調節する
- 封筒をセットする(オモテ面を上にする)
- 封筒の種類を登録する
- パソコンの印刷画面で各種設定を行い、プリントを開始する
上記は給紙カセットで封筒をセットして印刷する際の方法になります。
メーカー公式サイトでの解説はこちらからご確認いただけます
FUJIFILM
FUJIFILMのプリンター「Apeos C2570」では、以下の手順で封筒印刷を行います。
- 封筒のタイプとサイズを確認する
- 印刷したい封筒サイズに合わせて原稿を作成する
- 手差しトレイに封筒をセットする
- パソコンの印刷画面の「プロパティ」で「用紙設定ガイド」を開く
- 「用紙タイプ」で[封筒]を選択する
- ガイドに従い、用紙タイプや給紙トレイを設定する
- 「印刷」画面で[OK]をクリックして、プリントを開始する
シールやのりのついた封筒もそのまま印刷できますが、セットする向きには注意してください。
メーカー公式サイトでの解説はこちらからご確認いただけます
プリンターを使った封筒印刷の手順
以下、WordおよびExcelを使ったプリンターの印刷手順を見ていきましょう。
Wordを使う場合
Wordを使用して封筒印刷を行う際の詳細な手順は以下の通りです。
- Wordの画面上部のメニュータブから「レイアウト」を選択する
- 「サイズ」をクリックし、封筒に適した用紙サイズを選択する
- 希望のサイズがない場合は、「その他の用紙サイズ」を選択し、「用紙サイズ」で「サイズを指定」を選択する
- 封筒の幅と長さを入力して「OK」をクリックする
- 「レイアウト」から「印刷の向き」を設定し、和封筒の場合は「縦」を、洋封筒の場合は「横」を選択する
- 印刷したい内容を入力し、「ファイル」から「印刷」をクリックする
- 「プリンタープロパティ」の「基本設定」から「手差しトレイ」を選択し、「OK」をクリックする
- 印刷したい面を上にして封筒をセットし、「印刷」ボタンをクリックして印刷を開始する
上記の通り、Wordには定形内封筒の一部のサイズが登録されていて、定形内郵便物の宛名印刷に使えます。
また、Excelと連携して宛名データを一括で印刷することも可能で、大量の郵送物の作業を効率化可能です。
Excelを使う場合
Excelを使用して封筒印刷を行う方法は、主にWordとの差し込み印刷機能を利用することになります。
具体的な手順は以下の通りです。
- Excelで住所録を作成する
- Wordを開き、「差し込み文書」のタブをクリックする
- 「宛先の選択」から「既存のリストを使用」を選択する
- 「データファイルの選択」ダイアログボックスで、作成したExcelファイル「住所録」を選択し、「開く」をクリックする
- 「ブックを開く」が表示されたら「OK」をクリックして、住所録のデータを反映させる
- 「差し込み文書」のタブから「差し込みフィールドの挿入」を選び、「住所」「氏名」「敬称」などをクリックして、Wordにデータを差し込む
- 差し込みフィールドが表示されたら、位置の調整やフォーマット設定を行う
- 「挿入」、「テキストボックスの作成」、「横向きテキストボックスの描画」をクリックし、郵便番号の枠を作成する
- 「差し込み文書」、「差し込みフィールドの挿入」、「郵便番号」をクリックして、郵便番号を挿入する
- レイアウトを調整し、「結果のプレビュー」を使ってWordにデータが正しく反映されていることを確認する
- 全体のバランスを見ながら、位置や文字サイズを調整して印刷開始
住所録の作成が必要になるものの、宛先が異なる封筒を複数作成する場合は、Excelを活用するのがおすすめです。
プリンターを使った封筒印刷のメリット
企業が封筒印刷を行うメリットは、広告効果とブランディングにあります。
オリジナルデザインの封筒は、他社との差別化を図り、受取人の興味や関心を引きます。
具体的には、企業名や理念、キャッチコピーなどを印刷することで、封筒自体が一種の広告媒体となるのです。
単に差出人や宛名が書かれている封筒に比べると、その広告宣伝効果は歴然でしょう。
また、封筒は企業の「顔」としての役割も担います。
封筒のデザインに企業ロゴやイメージカラーを活用することで、自社のアイデンティティを明確に表現できます。
プリンターで封筒印刷をするときのチェックリスト

以下、封筒印刷をする際のチェックリストをまとめたのでご覧ください。
- 印刷サイズは適切か?
- 印刷の向きは適切か?
- 適切な給紙トレイを選択しているか?
- 適切なレイアウトと余白を設定しているか?
印刷サイズは通常、プリンターのプロパティから、印刷に使用する封筒のサイズを選択します。
封筒の向きも大切で、フラップにのりやシールが付いている和封筒を使う場合、「原稿180°回転」で「たてよこ原稿(封筒など)」を選択します。
また、印刷時に封筒にしわが寄る場合は、セットする向きを縦置きに変更して印刷してください。
合わせて給紙トレイ、レイアウト、余白などに設定ミスがないか確認しましょう。
プリンターの封筒印刷に失敗する!主な原因と対策は?
ここでは、封筒印刷に失敗する主な原因と対策を詳しくお話します。
封筒の給紙に失敗する
封筒の給紙に失敗する原因は、封筒の特性やプリンターの設定、給紙方法など、様々な要因によるものです。
封筒は通常の用紙と比べて厚みがあり、糊付けされた部分の段差があるため、プリンター内での紙詰まりが発生しやすくなります。
また、プリンターが不安定な場所に設置されていたり、プリンタードライバーの設定が適切でなかったりする場合、給紙に失敗する傾向があります。
対策としては、封筒のタイプやサイズに応じた正しいセット方法を確認し、それに従って封筒をセットしましょう。
さらにのり付けや接着処理がされた封筒、特殊なフラップ形状の封筒、薄かったり折り跡があったりする封筒の使用を避けてください。
印刷した封筒にシワが入る
印刷した封筒にシワが入る原因として、給紙カセットや手差しトレイへの不適切なセット、保管状態の悪い封筒の使用、不適切なサイズの封筒の使用、プリンター内部への異物混入などが挙げられます。
プリンターへのセット方法、適切な封筒の使用、プリンター内部の清掃により、これらの問題は解決するでしょう。
文字が上下逆に印刷されてしまう
文字が上下逆に印刷される原因は、「封筒のセット方法の誤り」か「プリンタードライバーの設定ミス」のいずれかです。
テストプリント時に、文字が上下逆に印刷された場合、封筒の向きが不適切です。
また、プリンタードライバーの設定ミスも考えられます。
機種によるものの、通常はプリンタードライバーから「原稿方向」の設定を「ヨコ」にしたり、「両面」の設定を「短辺とじ」や「短辺とじ」に変更したりすることで解決するでしょう。
まとめ
大部数の封筒印刷は、印刷業者に依頼するのが一般的です。
しかし、高性能なコピー機・複合機があれば、社内でオリジナルの封筒を内製できるのです。
「スターティア」では、コピー機・複合機をはじめとするOA機器の導入や運用、保守をトータルでサポートいたします。
封筒印刷に最適な機種や、封筒印刷の効率的なやり方など、お客様のお悩みに寄り添ったご提案をいたします。
「封筒印刷をスムーズに行えるプリンターが欲しい」「新しく複合機を買い換えたい」とお考えなら、ぜひ当社にご相談ください。
▽コピー機・複合機に関するご依頼・ご相談はコチラ▽
▽コピー用紙の注文・配送をご希望ならコチラ▽
【関連記事】
業務用複合機の価格相場|リース・レンタル・購入の違いとは
【最新版】複合機とは?主要メーカーの特徴や選び方、リース契約の魅力を徹底解説
コピー機の正しい使い方とは?会社でのマナーや上手な使い方を解説
おすすめ資料ランキング


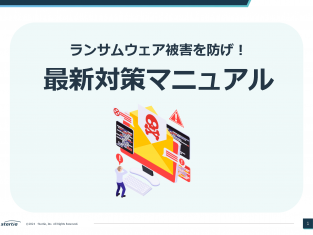


【著者・監修者企業】
弊社はパソコン周り、オフィス環境、法律の改正、コスト削減など、ビジネスに関わるお困りごとの解決策を提供する当サイト「ビジ助channel」を運営しています。
資格
一般建設業 東京都知事許可(電気通信工事業):(般-4)第148417号
古物商 東京都公安委員会許可(事務機器商):第304361804342号
労働者派遣事業 厚生労働省許可:派13-316331
小売電気事業者 経済産業省登録:A0689
電気通信事業者 総務省届出:A-29-16266
媒介等業務受託者 総務省届出:C1905391
関連SNS
- トータルサポート
-
-
- オフィス環境
-
-
- 目的別で探す
- ネットワーク環境
-
-
- 環境サービス
-
-
- 目的別で探す
- Webプロモーション
-
-
- 3Dソリューション
-
-

























