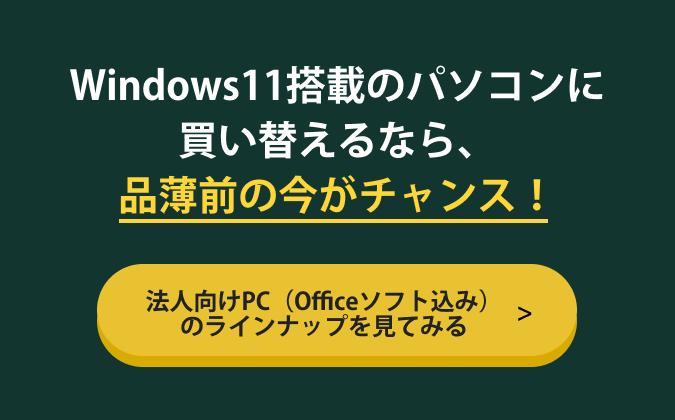新しいパソコンは、購入してすぐに使えるわけではありません。
ユーザーにとって使いやすくパソコンを最適化するための初期設定が必要です。
こちらでは、初期設定の基本情報や具体的な初期設定の方法について解説します。
これからパソコンを新たに購入するという方は、ぜひ参考にしてくださいね。
初期設定とセットアップ

パソコンを購入して最初に使う時や、何らかの事情により工場出荷時の状態に戻した際は初期設定が必要です。
似たような作業として、セットアップがあります。
以下では初期設定とセットアップの違いについてお話しします。
初期設定とは
パソコンにおける初期設定とは、購入してきたパソコンを最初に起動した際に行う設定作業を指します。
初期設定を済ませると、通常どおりOSやアプリケーションを操作できるようになります。
一度初期設定を済ませておけば、原則として再度行う必要はありません。
ただし、パソコンを初期化して工場出荷時の状態に戻した際は、再度初期設定を行わなければなりません。
初期化は、再起動などの一般的な対処方法では改善しない不具合が起きた場合に実行します。
なお、パソコンのほか、ソフトウェア、周辺機器導入の際の最初の設定も、一般的に初期設定と呼ばれます。
セットアップとの違い
セットアップはパソコンを使える状態にするために必要な作業の総称です。
梱包を解くことや、作業場所への設置、ケーブル接続、各種周辺機器の接続、必要なソフトウェアのインストールなどが含まれます。
上述した初期設定もセットアップの一部です。
初期設定はあくまでパソコンで行う作業であり、ハードウェアの設置などは含まれません。
ただし、一般的には初期設定もセットアップもほとんど同じ意味の言葉として用いられています。
初期設定の準備
パソコンの初期設定を行う際に必要な準備についてお話しします。
電源の利用
ノートパソコンで初期設定を行う場合、バッテリーでも起動できますが、電源アダプターを使用することをおすすめします。
初期設定は完全に終わるまでに時間がかかることが多いため、バッテリー切れになる可能性があります。
初期設定中にバッテリーが切れると最初からやり直しになってしまうケースがあるので、気を付けましょう。
インターネット接続の用意
近年のパソコンの初期設定では、アカウント登録・ログインなどでインターネット接続が求められます。
アカウントの利用は必須ではありませんが、登録しておくと便利です。
初期設定の際にアカウント設定を行いたい場合は、インターネットを利用できる環境を用意しておきましょう。
時間の確保
初期設定がすべて終わるまでには、時間がかかります。
また、途中でやめると最初からやり直しです。
さらに、時々操作が求められることもあるため、長時間パソコンの前から離れるのは避けた方がいいでしょう。
初期設定を行う際は、前後に予定を入れず、余裕を持って時間を確保することをおすすめします。
ただ、待っているだけの時間も長いため、別の作業を用意しておくと効率的です。
アカウント作成
ここからは、Microsoftアカウントおよびローカルアカウントの特徴や、これらをWindows11搭載マシンで作成する方法を解説します。
Microsoftアカウント の特徴
Microsoftアカウントは、Microsoftが提供する各種製品やサービスにアクセスするとき必要になる個人用のアカウントです。
このアカウントによるサインインが求められる機器・アプリとしては、Windowsを搭載したパソコン本体やOffice(Word、Excelなど)が挙げられます。
また、パソコンの初期設定でアカウントを登録する際、インターネットへの接続が必要になるところも特徴的です。
この仕様は、Windows10および11の標準設定となっています。
Microsoftアカウントを設定するメリットは、同アカウントで購入したアプリやコンテンツを一括管理できる点です。
オンラインサービスのOneDriveを使用すれば、WordやExcelで作成した大容量のデータをクラウド上で管理・共有できます。
パソコンの初期設定でMicrosoftアカウントを作成しておくと、その後、同社のアプリやサービスを使用するとき改めてサインインする必要はありません。
そのため、Windows搭載のパソコンでMicrosoftアカウントを設定するメリットは大きいと考えられています。
ローカルアカウントの特徴
ローカルアカウントは、Microsoftアカウントと同じく、パソコンにログインするとき用いられるアカウントの一種です。
ただ、Microsoftアカウントとは異なり、初期設定におけるインターネット接続が必要ありません。
また、このアカウントは、アカウント情報を登録したパソコンでのみ使える制限があります。
複数のパソコンで同じローカルアカウントを作成しても、それぞれの機器に保存されたアプリやデータは共有できません。
反面、1台のパソコンに複数のローカルアカウントを登録することは可能です。
家庭や職場でパソコンを共有する場合、各自でローカルアカウントを作成すると、パソコン上のアプリやデータを使い分けられます。
パソコンの初期設定でローカルアカウントを設定する主なメリットは、情報漏洩を防ぎやすいところです。
Microsoftアカウントと異なり、情報がネット上で保存・管理されないため、外部に流出するリスクが減少します。
また、OneDriveやOutlookを使用したとき、ローカルアカウントのユーザー名は、他のユーザーに公開されません。
Microsoftアカウントと違い、ユーザー名を自由に設定しやすい特徴があります。
さらに、アカウント情報が消滅しないところも、メリットといえるでしょう。
Microsoftアカウントは、1年以上にわたりログインしないと、サーバーから自動的に削除されます。
それに対し、ローカルアカウントは有効期限がなく、ログインしない期間が長く続いても消滅しません。
これらの特徴から、パソコンの初期設定では、Microsoftアカウントとともにローカルアカウントも作成するケースが多く見られます。
初期設定の難易度

初期設定は難しいのでは?と考える人も多いかもしれません。
しかし実際には、パソコンに出てくる指示に従って進めていくだけなので、想像より簡単に進められます。
また、多くの項目は初期設定完了後も変更できるので、最初から完璧に設定する必要はありません。
ただし、上述したように少し手間や時間がかかるため、オフィスで複数台のパソコンを導入する場合などは負担が大きいかもしれません。
そうした場合は、初期設定を外注することをおすすめします。
初期設定の手順(Windows11)
ここからは、Windows11搭載のパソコンの初期設定手順をご紹介します。 Microsoftアカウントとローカルアカウント、それぞれの設定方法を見ていきましょう。
MICROSOFTアカウント
1. パソコンの電源を入れる
まずパソコンを起動するときは、機器本体に電源コードとACアダプターを接続し、電源ボタンを押します。
パソコンが起動すると、自動的にセットアップが開始されます。
2.言語・地域・キーボードレイアウトの選択
次は、パソコン操作で用いる言語・地域やキーボードのレイアウトを設定する段階です。
画面の指示に従い使用言語を選び、続いてパソコンを利用する国または地域を選択します。
キーボードレイアウトは、選択画面にMicrosoft IMEが表示され、「はい」をクリックする流れが一般的です。
ここでキーボードレイアウトが適切に選択できたかを確認し、必要に応じて追加のキーボードレイアウトを設定します
3.ネットワークへの接続
画面上に「ネットワークへ接続しましょう」と表示が出たら、日常的に使っているイーサネットまたはWi-Fiネットワークに接続し、「次へ」を選びます。
ネットワーク環境がない場合は、セットアップを完了できないため注意しましょう。
4.Microsoftアカウントでサインインまたは作成
既にMicrosoftアカウントをお持ちの場合は、そのアカウント情報を入力してサインインします。
まだアカウントがないときは、「アカウントをお持ちでない場合、作成できます」に記されたリンク先で新しいMicrosoftアカウントが作成可能です。
5.アカウントのセキュリティ設定
Microsoftアカウントのセキュリティを設定する際は、パスワードの設定が必要です。
任意のパスワードを設定したうえで、セキュリティの質問を選択して回答を入力します。
6.デバイスの設定
「デバイスに名前を付けましょう」と画面表示されたら、デバイスの名称設定が可能です。
ここでは、任意でデバイスに名前を付けられます。
なお、Windows11 Proの場合は、次の手順でデバイスの用途を選択します。
デバイスの用途は、Microsoftアカウントの種類に応じて、「個人用」もしくは「職場または学校用」から選択します。
7. Microsoftエクスペリエンスのロックを解除する
画面に「Microsoftエクスペリエンスのロックを解除する」と表示されたら、右下の「サインイン」を選びます。
8. PINを作成する
PINは、パソコンをセットアップするときなどに、パスワードの代わりとして用いられるコードです。
「PINを作成します」と表示された際、「PINの作成」をクリックします。
そして「PINのセットアップ」では、PINを2回入力して「OK」を選択すると設定完了です。
9.デバイスのプライバシー設定の選択
デバイスのプライバシー設定では、位置情報やデバイス検索の管理方法を選択します。
最初に表示される内容はMicrosoftによる推奨設定ですが、これらはセットアップ完了後に変更可能です。
10. Microsoftエクスペリエンスをカスタマイズする
Microsoftのエクスペリエンスは、必要な項目にチェックを入れて「承諾」を選ぶことでカスタマイズできます。
エクスペリエンスも、セットアップを終えてから再設定できる部分です。
11.Windows Updateの確認
この段階では、アップデートの確認が行われます。
新しいバージョンがある場合は、更新版がインストールされます。
これらの作業が途中で止まると、Windows11は、アップデートやインストールが適切に行われません。
そのため、アップデート中は、電源を切らずに待つ必要があります。
12.セットアップ完了
アップデートまで終わると、一通りのセットアップは完了です。
デスクトップ画面が表示されれば、パソコンを使い始められます。
ローカルアカウント
ローカルアカウントは、以下の手順により設定可能です。
1.インストールメディアを使用してパソコンを起動
まず、パソコンをWindows 11のインストールメディア(USBメモリなど)を使用して起動します。
起動後、初期設定画面が表示されるまで待ちます。
2.コマンドプロントの操作
次は、コマンドプロントの操作を行います。
「国または地域はこれでよろしいですか?」の画面が表示されても、画面上の国・地域は選択しません。
その代わりに、キーボードのShiftキーとF10キーを同時に押して、コマンドプロンプトを開きます。
コマンドプロンプトに「cd oobe」と入力し、エンターキーを押します。
続いて「BypassNRO.cmd」と入力し、再びエンターキーを押すと、入力したコマンドが実行される流れです。
このコマンドは、Microsoftアカウントの要求を回避し、ローカルアカウントでの設定を可能にします。
コマンドの実行後、パソコンが再起動される場合があります。
その際は、再起動後、設定プロセスを続行すれば問題ありません。
3.インターネット接続を避ける
インターネット接続を求められた場合、接続を避けることでローカルアカウントの設定オプションが表示されることがあります。
「インターネットに接続していません」を選択し、オフラインでのセットアップを進めます。
4.アカウント情報の入力
登録画面でローカルアカウントに必要な情報(ユーザー名、パスワードなど)を入力すれば、設定作業は完了です。
初期設定の手順(Windows10)
以下では、ローカルアカウントを使用する場合と、Microsoftアカウントを使用する場合に分けてご紹介します。
ローカルアカウント
ローカルアカウントは、そのパソコンだけで使用するオフラインのアカウントです。
ローカルアカウントを利用する際に、インターネット接続は必要ありません。
ただしその場合は、インターネット接続を前提としたMicrosoftの一部サービスは利用できません。
以下では、ローカルアカウントでの初期設定の手順をご案内します。
1. 電源を入れる
まずは電源を入れてパソコンを起動し、その後は表示に従いながら進めていきます。
2. コルタナの音声ガイダンス開始
音声ガイダンスが不要な場合は、左下の「マイクアイコン」をクリックして音声を消してください。
3. 地域設定
日本で使用する場合は「日本」を選択します。
4. キーボードレイアウト設定
通常は「Microsoft IME」で問題ありません。
「2つ目のキーボードレイアウトを追加しますか?」と表示されたら、「スキップ」をクリックしてださい。
5. ネットワーク接続設定
ローカルアカウントの場合は「インターネットに接続していません」を選択します。
「インターネットに接続すると、さらにいろいろな発見があります」と表示されたら、左下の「制御された設定で続行する」をクリックしてください。
6. Windows 10使用許諾契約
内容を確認し、同意することに問題なければ「同意」を選択してください。
7. 名前入力
「このPCを使うのはだれですか?」のボックスに任意の名前を入力してください。
8. パスワード設定
「確実に覚えやすいパスワードを作成します」と表示されたら、入力しないで「次へ」をクリックしてください。
(後で設定可能ですが、このタイミングで設定しても問題ありません)
9.パーソナルアシスタントの設定
「Cortanaをパーソナルアシスタントとして指定しますか?」と表示されたら、「いいえ」、または「はい」を選び、クリックしてください。
(必要に応じて、後で変更可能です)
10. アクティビティ履歴の利用
「アクティビティの履歴を利用してデバイス間でより多くのことを行う」と表示されたら、「いいえ」または「はい」を選び、クリックしてください。
(後から変更可能です)
11. デジタルアシスタントの設定
説明を読み、同意か拒否を選択してください。
12. デバイスのプライバシー設定
それぞれの項目を確認し、任意で「はい」「いいえ」を選択してください。
13. メーカーサポートの設定。
メーカーパソコンの場合、メーカーのサービスやサポートの利用登録画面が表示されるので、必要に応じて登録しましょう。
14. セットアップ完了
「もう少しで完了です。あといくつかの項目を設定すれば、Windowsをすぐにお使い頂けます。」と表示されるため、しばらく待ちましょう。
その後、デスクトップ画面が表示されたらセットアップ完了です。
Microsoftアカウント
Microsoft アカウントとは、複数のMicrosoft製品を使う際の共通アカウントです。
Microsoft Store、クラウドサービスなどのサービスをひとつのアカウントで管理できます。
利用には、インターネット接続が必要です。
以下では、Microsoft アカウントを使用する場合の初期設定の流れをご紹介します。
1. 電源を入れる
Microsoftアカウントを使用する場合は、事前に有線LAN、Wi-Fi環境を用意してください。
パソコンの起動後、表示されている指示に従い進めていきます。
2. コルタナの音声ガイダンス開始
音声ガイダンスが不要な場合は、左下の「マイクアイコン」をクリックして音声を消してください。
3. 地域設定
日本で使用する場合は、「日本」を選択してください。
4. キーボードレイアウト設定
通常は、「Microsoft IME」を選択します。
「2つ目のキーボードレイアウトを追加しますか?」と表示されたら、「スキップ」で問題ありません。
5. ネットワーク接続設定
Wi-Fiの場合、利用するWi-FiのSSIDを選択します。
有線接続の場合は、右下の接続アイコンが有効になっていることを確認してください。
以下の解説はWi-Fi環境を想定しています。
6. Wi-Fiに設定されているパスワードを入力して接続してください。
「重要なセットアップを実行します」と表示された場合は完了までしばらく待機しましょう。
7. Windows 10使用許諾契約
内容を確認し、同意することに問題なければ「同意」をクリックしてください。
8. Microsoftアカウント
「Microsoftアカウントでサインイン」と表示されたら、ユーザー情報を入力しましょう。
以下ではアカウントを新たに作成する場合についての手順を述べます。
9. メールアドレスを入力
既に持っているメールアドレスで問題ありません。
メールアドレスを持っていない場合は、作成します。
10. パスワードの作成
任意のパスワードを入力します。
11. ユーザー情報を入力
生年月日、国を入力します。
12. セキュリティ情報
電話番号、もしくはメールアドレスを入力します。
13. PINの作成
PINの作成をクリックします。4桁以上の暗証番号を入力してください。
14. アクティビティ履歴の利用
「アクティビティの履歴を利用してデバイス間でより多くのことを行う」と表示されたら、「はい」または「いいえ」を選び、クリックしてください。
(後から変更可能です)
15. デジタルアシスタントの設定
説明を読み、同意か拒否を選択してください。
16. デバイスのプライバシー設定
それぞれの項目を確認し、任意で「はい」「いいえ」を選択してください。
17. メーカーサポートの設定
メーカーパソコンの場合、メーカーのサービスやサポートの利用登録画面が表示されるので、必要に応じて登録しましょう。
18. セットアップ完了
「もう少しで完了です。あといくつかの項目を設定すれば、Windowsをすぐにお使い頂けます。」と表示されるため、そのまま待機してください。
その後、デスクトップ画面が表示されたらセットアップ完了です。
アップデートも忘れずに
初期設定後は、Windowsのアップデートを忘れずに行いましょう。
初期設定直後は更新プログラムが適応していない場合があります。
古い機種を購入した場合は特に注意してください。
アップデートしないとどうなる?
アップデートをしていない場合、セキュリティリスクがあるため、ウイルスなどに対して脆弱です。
また、ドライバーがインストールされていないため、一部の機能が使えないといったデメリットもあります。
アップデートの方法
アップデートをしたい場合、まずホーム画面左下のWindowsマークをクリックし、「設定」を選択してください。
表示メニューのなかから、「更新とセキュリティ」を選びましょう。
「更新プログラムのチェック」をクリックすると、新しい更新プログラムがある場合はアップデートが始まります。
その後、再起動後にアップデートが完了します。
まとめ
画面表示に沿って進めれば、Windowsパソコンの初期設定は難しくないでしょう。
Windows11および10、それぞれ設定手順に違いがあるものの、大部分は共通します。
本記事を参考に、Windowsパソコンの初期設定を行ってください。
なお、導入デバイスの台数が多い場合、IT部門・部署や担当者への業務負荷は計り知れません。
社用PCを筆頭に、複数のマシンのセットアップを行う場合は、専門業者にアウトソーシングするのがベストです。
スターティアでは、Windowsパソコンのキッティングやデータ移行を一括でお受けいたします。
特に作業負荷の高いキッティングは、作業品質に定評のある当社所属のエンジニアが担当します。
新たに社用PCを導入するときは、ぜひ一度スターティアにご相談ください。
▽キッティング・データ移行のご依頼はコチラ▽
パソコンセットアップ ビジ助プラン
初期設定もビジ助におまかせ!
おすすめ資料ランキング





【著者・監修者企業】
弊社はパソコン周り、オフィス環境、法律の改正、コスト削減など、ビジネスに関わるお困りごとの解決策を提供する当サイト「ビジ助channel」を運営しています。
資格
一般建設業 東京都知事許可(電気通信工事業):(般-4)第148417号
古物商 東京都公安委員会許可(事務機器商):第304361804342号
労働者派遣事業 厚生労働省許可:派13-316331
小売電気事業者 経済産業省登録:A0689
電気通信事業者 総務省届出:A-29-16266
媒介等業務受託者 総務省届出:C1905391
関連SNS
- トータルサポート
-
-
- オフィス環境
-
-
- 目的別で探す
- ネットワーク環境
-
-
- 環境サービス
-
-
- 目的別で探す
- Webプロモーション
-
-
- 3Dソリューション
-
-