
リモートワークの浸透により、さまざまな業種でWEB会議の頻度が増えました。
働き方改革やパンデミック対策の一環として、リモートワークツールを導入する企業も散見されます。
そこで今回は、個人・法人問わず活用されているGoogle社のWEB会議ツール、「Google Meet(グーグルミート)」の基礎知識を解説します。
無料プラン・有料プランの違いや、会議管理が楽になる便利機能まで徹底解説しますので、ぜひ参考にしてください。
Goole Meetとは?
Google Meetとは、Google社が提供するWEB会議ツールです。
かつては同社の有料統合ワークスペースサービス「G Suite」のユーザーのみ使える機能でした。
当時の名称は「Hangouts Meet」で、「G Suite」が「Google Workspace」に変更されてからは、Googleアカウントがあれば誰でも使えるようになったのです。
本ツールはビジネス用途であり、一般的な音声通話ツールにはないさまざまな機能を備えています。
有料プランと無料プランがあるものの、小規模事業者や個人利用であれば、無料プランで十分でしょう。
Googleアカウントさえあれば、無料プランでも最大100人までが会議に参加できます。
さらに全ての通信は暗号化されるため、情報保護の観点から高く評価されています。
パソコンやタブレット、スマートフォンから利用可能で、高価な装置は不要です。
操作方法も直感的でわかりやすく、画面共有も可能なので、社内会議の「質」が高まるでしょう。
Google Workspaceの4つプラン
Google社の統合ワークスペースサービス「Google Workspace」には、以下5つの利用プランがあります。
- Google Workspace Essentials Starter
- Business Starter
- Business Standard
- Business Plus
- Enterprise
一般に「無料プラン」と呼ばれるものが「Google Workspace Essentials Starter」にあたります。
これはGoogle Meetをはじめ、GdriveやGmail、Googleスプレッドシート、Googleドキュメントなどを無料で利用できるプランです。
「Business Starter」以降は、よりビジネス用途に最適化された有料プランです。
Google Meetによる会議の参加人数や通話可能時間が増えたり、さらに高度なセキュリティ機能を利用できたりします。
有料プランはやはり、個人事業主・企業向けのプランといえるでしょう。
「Google Workspace」のプランにより、Google Meetの使い勝手や機能が変わるため、どれが自社に適切か比較検討する必要があります。
Google Meetの主な機能
上記の通り、Google Meetはビジネス向け無料プラン(Google Workspace Essentials Starter)においても、十分必要な機能を備えています。
- 最大100人の参加
- 60分までの会議時間
- パソコンやスマートフォンからの参加
- テキストベースのチャット機能
- ホワイトボード機能
- 背景画像の変更
これらに加え、Googleカレンダーとの連携で会議を予約し、カレンダーから直接参加する機能などもあります。
以下、特筆すべき機能をピックアップして解説します。
ビデオ通話機能
Google Meetのメイン機能で、無料プランでは最大100人のユーザとWEB会議ができます。
3人以上でWEB会議をする場合、1回あたりの制限時間は60分です。
60分以上の会議を頻繁に行う場合、有料プランに切り替えることをおすすめします。
なお、参加者が2人以下なら時間制限はありません。
画面共有機能
Google MeetでWEB会議を行う際、デバイスの画面を参加者に共有する機能です。
リアルタイムで会議資料などを共有できるので、大変重宝する機能といえます。
画面共有機能には「全画面」「ウィンドウ」「Chromeタブ」の3種類があり、それぞれ共有される範囲に違いがあります。
「全画面」では、端末の全体画面が投影されます。
OSのツールバーからアプリケーションを開いたり、複数の画面を切り替えたりする動作もすべて、参加者に共有されるイメージです。
したがって、ツールの使い方をデモンストレーションする場合に重宝します。
「ウインドウ」は、特定のウインドウのみ参加者に共有できます。
「全画面」とは違い、OSやアプリケーションの操作は映らないため、必要最低限の情報のみ共有できるのがポイントです。
そして「Chromeタブ」では、使用中の「Google Chrome」のタブを単体で共有します。
このように、3種類の画面共有方法があるので、シーンや用途に応じて使いわけることが大切です。
チャット機能
シンプルなテキストチャット機能です。
会議中にメモ代わりに使ったり、ファイルの送受信を行ったりできます。
音声や画面共有に合わせ、テキストでの情報共有ができるのは便利です。
ホワイトボード機能
「Google Workspace」には「Google Jamboard」と呼ばれる仮想のホワイトボード機能が用意されています。
Google Meet のホストまたは参加者がホワイトボードを閲覧・編集しながら会議を行えます。
使い方は三者三様ですが、ブレインストーミングで浮かんだアイデアをまとめたり、文字や絵を描いて情報共有したりするのが一般的です。

自動字幕起こし機能
Google Meetには、会議中の会話を自動的に文字起こしする機能があります。
本新機能は、2022年12月16日のアップデートにより、ベータ版として日本語でも利用可能になりました。

使い方は簡単で、会議に参加したら画面右下のメニューアイコンから、「字幕をオンにする」を選択するだけです。
会話を始めると、画面下部に話した内容が字幕として表示されます。
なお、2023年5月時点では、日本語に完全対応していません。
一部の言葉がローマ字に変換されることも多く、今後のアップデートによる改善が望まれます。
Google Meetの基本的な使い方は?
Google Meetを利用するためには、カメラとマイクを備えたデバイス、インターネット接続、そしてGoogleのアカウントが必要です。
ここでは、ミーティング(WEB会議)の開始方法と参加方法を「パソコン」と「スマートフォン・タブレット」にわけて解説します。
【パソコン】ミーティングの開始方法
Google MeetのWebページにアクセスし、「会議を今すぐ開始」あるいは「次回以降の会議を作成」を選択します。
「会議を今すぐ開始」を選択した場合、自動生成される会議のURLをコピーし、参加者に共有してください。
そのURLをクリックするだけで会議に参加できます。
「次回以降の会議を作成」を選択した場合も同様で、生成されるURLやダイヤルインの番号などを参加予定者に共有します。
URLから会議に参加した後、必要に応じて「参加者を招待」機能を使い、参加者を直接招待してください。
「ユーザーを追加」の項目が表示されたら、参加者のメールアドレスまたは名前を入力します。
候補者の中から会議に同席させたいユーザーを選びましょう。
メールアドレスを入力した場合、「メールを送信」をクリックすることで、相手にWEB会議の招待メールが届きます。
【スマートフォン・タブレット】ミーティングの開始方法
Google MeetはAndroidやiPhoneからも利用可能です。
それぞれのアプリストアから「Google Meetアプリ」をダウンロードします。
アプリを立ち上げたら、「新しい会議」と「会議を今すぐ開始」をタップしましょう。
そのままユーザーを招待するなら、「招待状を共有」をタップし、会議情報を個別に共有します。
後日会議を開く場合、「会議の共有用リンクを取得」をタップして、同じく参加者予定者に共有してください。
【共通】ミーティングの参加方法
Google MeetでWEB会議に参加するには、「会議コードを入力する」「招待メールなどのURLから参加する」「カレンダー上の予定されている会議を選択する」といった方法があります。
会議コードとは、WEB会議のホストから共有された会議情報に記載されている10文字の英字を指します。
参加URLの末尾10文字が会議コードとなるため、これを入力してWEB会議の参加することが可能です。
また、招待メールに記載されている参加URLや、Googleカレンダーから直接参加できます。
WEB会議の参加方法は、パソコン・スマートフォン・タブレット、いずれも共通します。
UIに若干の差異はあるものの、参加手順はほぼ変わりません。
Google Meetの定番トラブルと対処法
Google Meetを利用する上で、遭遇しやすいトラブルがいくつかあります。
まずは、パソコン使用時の音声トラブルです。
自分の声が相手に届かない場合、「音声と映像」タブからデバイスの設定を確認します。
マイク・スピーカーがパソコンと同じものに設定されているかチェックしましょう。
また、相手の声が聞こえないときは、スピーカー・ヘッドフォンが正常に作動しているか、ミュートになっていないか確認します。
何らかの原因で極端にボリュームが下がっていることもあるため、マイク・スピーカーの音量設定を見直しましょう。
状況によっては、画面共有に失敗したり、カメラが正しく動作しなかったりするケースもあります。
Google Meetの最新版がインストールされているかを確認した後、適切なカメラが有効になっているか、故障の疑いはないかをチェックします。
これらの手段で解決しなければ、Google ChromeやPCを再起動してから、再度画面共有を試みてください。
WEB会議の音声が途切れる場合、マイク・スピーカー・ヘッドフォンが正常に動作しているか、ミュートになっていないかを確認します。
長時間にわたって音声が途切れるなら、インターネット回線に問題があるかもしれません。
Wi-Fiから有線接続に切り替え、ルーターを再起動することで改善されるでしょう。
Google Meetの有料版を使うメリットは?
Google Meetの有料プランで使える機能は、比較的事業規模の大きい企業で重宝されています。
ユーザーやスケジュールの管理が楽になるほか、参加者が増えても会議が円滑に進む便利機能を備えているのが特徴です。
たとえば、会議画面の録画機能、ユーザー個別の挙手機能、ブレイクアウトセッション、アンケート、Q&Aなどは、Google WorkspaceのBusiness Standardプラン以上のユーザーしか利用できません。
そして何より、有料版ではGoogleによるオンラインサポートを受けられるため、トラブル発生時も安心です。
まとめ
その優れた機能と機密性の高さから、社内会議・社外ミーティングをGoogle Meetで行う企業は増えています。
特にGoogle Meetの有料版は、会議管理がスムーズになる機能が揃っており、事業規模の大きい企業におすすめです。
働き方改革の観点から今後、リモートワークを導入する企業は、Google Meetの活用を検討してください。
なお、リモートワーク環境の整備・構築は、スターティアにお任せください。
ツール選定から導入後のアフターサポートまで、当社がサポートいたします。
おすすめ資料ランキング
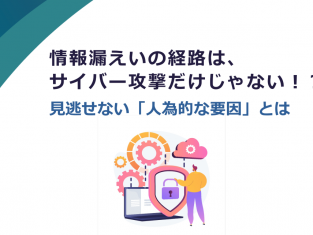


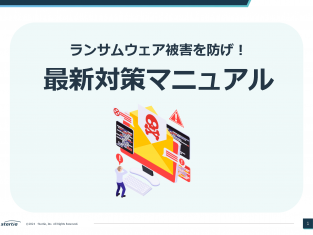

【著者・監修者企業】
弊社はパソコン周り、オフィス環境、法律の改正、コスト削減など、ビジネスに関わるお困りごとの解決策を提供する当サイト「ビジ助channel」を運営しています。
資格
一般建設業 東京都知事許可(電気通信工事業):(般-4)第148417号
古物商 東京都公安委員会許可(事務機器商):第304361804342号
労働者派遣事業 厚生労働省許可:派13-316331
小売電気事業者 経済産業省登録:A0689
電気通信事業者 総務省届出:A-29-16266
媒介等業務受託者 総務省届出:C1905391
関連SNS
- トータルサポート
-
-
- オフィス環境
-
-
- 目的別で探す
- ネットワーク環境
-
-
- 環境サービス
-
-
- 目的別で探す
- Webプロモーション
-
-
- 3Dソリューション
-
-






















