
Google Chromeを規定ブラウザとして使用している方は多いと思いますが、
拡張機能まで使いこなしている方は少ないのではないでしょうか。
普段からちょっと面倒だな…こんなことができたらいいのに…と思っているようなことが、
拡張機能を入れることによって解決できるかもしれません!
そこで今回は、是非知っておきたい便利なGoogle Chromeの拡張機能をご紹介します。
①1Password (パソコンのアプリが必要)または1Password X
パスワード管理ツールは多く存在していますが、「これ本当に便利!」と多くのユーザーが長年使い続けているのが、
この
「1Password」または「1Password X」です。
今はありとあらゆるサービスやサイトでI Dとパスワードの入力が求められます。
またセキュリティの強いパスワードの生成も求められますし、同じI Dとパスワードの使い回しもN Gと言われると、
その管理に頭を悩ませてしまいますよね。
そこで活躍するのがこの「1Password」「1Password X」。
効率よく複雑なパスワードを生成して保存したり、自動入力したりできるようになるので、
面倒なパスワード管理や入力作業から開放されるのです。
「1Password」は、デスクトップアプリの「1Password」の片割れの拡張機能なので、
デスクトップアプリもパソコンにインストールする必要がありますが、「1Password X」は単独で動作します。
また「1Password X」は、「1Password」のサービスと連携して動作し、
Chromeの他に、Safari、Operaなどでもパスワード管理を行うことができます。
②AdGuard
パソコンやスマートフォンでインターネットを見ていると、突然画面上に広告が表示されることは頻繁にありますよね。
ある程度は仕方ないですし、時には自分にとって有益な情報であることもありますが、
正直うっとうしく感じてしまうことも多いと思います。
間違ってクリックしてページを移動してしまうこともあり、苛立ってしまう人もいるでしょう。
そんな人にぜひ利用してもらいたい拡張機能が「AdGuard」。
ビデオ広告、すきま広告、フローティング広告、ポップアップ、バナー、テキスト広告など、あらゆる広告を消してくれる拡張機能なのです。
様々なウェブサイトを閲覧中はもちろん、YouTubeを見ている時に表示される動画広告にも対応しているのが嬉しいところ。
他の動画サイトでも広告を削除できるので、プライベートでの利用にも最適です。
さらに、一般的なサードパーティの追跡システムやスパイウェア、およびアドウェアをブロックし、
データの保護をしてくれる上に、危険なサイトにアクセスした時に警告画面で知らせてくれます。
③Google Mail Checker
Gmailのアドレスを持っている方は多いと思います。
そんな方は、すぐにでもこの「Google Mail Checker」をインストールしていただきたいです。
インストールすると何が良いかというと、
メインツールバーにGmailのアイコンが表示され、未読メッセージ数がわかるようになるのです。
たったそれだけ…と思うかもしれませんが、これが非常に便利。
Gmailヘビーユーザーの方が受信チェックに便利であるのはもちろん、あまり使っていない人にとっては、
わざわざGmailにアクセスしたり、タブを起動しておいたりする手間が省けて便利なのです。
常に受信数が表示されることで、こまめにメールに対応する癖がついて良かったという人もいます。
通知音を鳴らすこともできますし、気になる人はミュートに設定することもできます。
④OneTab
タブをどんどん開いてしまい、何の情報がどこにあるのかわからなくなってしまう人はいませんか?
そんな方には、この
「OneTab」がお勧めです。
これは、大量に開いてしまったタブを、アイコンをクリックするだけで1つにまとめて、リスト化できる拡張機能です。
HTMLファイルに書き出して保存することもできます。
さらにグループ化して名前をつけたり、それを履歴として記録して必要なタブだけを復元することも可能です。
この拡張機能はグッと生産性をアップさせてくれることでしょう。
⑤Session Buddy
インターネットを使っていて、突然ブラウザがクラッシュしてしまった経験がある人は多いことでしょう。
日々パソコンを使っていれば、そうした場面が出てきても仕方ありません。
クラッシュして突如ブラウザが閉じてしまっても、基本的にはその直前のタブを復元することができるのですが、
まれにそれもできなくなってしまうことがあります。
履歴から「前回閉じたときの状態」で開いても、必要以上のタブが開いてしまうこともあり、
不便さを感じることもあるでしょう。
「Session Buddy」は、タブの状態の記録、復元ができる拡張機能ですので、
タブのリアルタイム・バックアップをクリックするだけで、ブラウザに問題が起きる前に開いていたタブを全て開くことができます。
また履歴のように全ての訪れたサイトを記録するのではなく、その時に開いているタブをセットで記録することが可能で、
任意のタイミングだけでなく、ブラウザを閉じるたびに自動記録されているのです。
例えば、複数の仕事を行なっていると、仕事①に必要なタブと、仕事②に必要なタブが異なります。
任意のタイミングで記録することで、②の仕事を終えてブラウザを閉じた後、①の仕事で使っていたタブのセットを開き、
スムーズに仕事を再開することができます。
他にもオフィスや家族で共有しているパソコンであれば、
自分が以前に開いたタブのセットを復元してから使うという活用方法もあります。
⑥Awesome Screenshot
OSに標準装備されているスクリーンショット(キャプチャ)機能を利用することもできますが、
「Awesome Screenshot」を使うことで、
クリック1つでより簡単にスクリーンショットを撮ることができます。
「デスクトップ全体」「今見ているページ全体」「今見えている範囲」「選択した範囲」など
スクリーンショットの範囲を選ぶことができ、セルフタイマーで3秒後にスクリーンショットを撮る機能などもあります。
また、キャプチャーした画像をさらに切り取ったり、線を引いたり、文字を書いたり、ぼかしを入れたりと、様々な加工をすることも可能です。
⑦Black Menu for Google
Googleには様々な便利なサービスがあります。
ブラウザであるGoogle ChromeやGmailだけではなく、Googleマップ、Google翻訳、スプレッドシートなどの各種サービスを、
より手軽に素早く使用するために入れておきたいのが、
「Black Menu for Google」です。
「Black Menu for Google」を入れるとアイコンが表示され、
あらゆるGoogleのサービスがポップアップメニューとして表示されます。
1クリックで使いたいサービスにアクセスできるのはもちろんこと、
より使いやすいように自分がよく使うサービスをカスタマイズすることもできて非常に便利です。
Googleサービスをよく利用する方であれば、Googleアプリのボタンを使っている人が多いと思いますが、
それがもっと便利になると聞けば、ぜひ入れておきたいと思うのではないでしょうか。
Googleサービスのヘビーユーザーほど必須の拡張機能といえます。
⑧Grammarly for Chrome
グローバル化が進み、業務上英語を使う人も増えてきていると思います。
英語のスペルや文法には自信がない人でも、英語で文章を書かなければならないこともあるでしょう。
そんな方は、
英語の単語や文章を入力するとリアルタイムでスペルや文法をチェックしてくれる拡張機能
「Grammarly for Chrome」がオススメ。
間違ったスペルや文法を入力すると画面右下に数が表示されるので、クリックして修正点をチェックすることができます。
しかも単にスペルミス、文法ミスを指摘するだけではなく、よりネイティブに近い表現になる単語や表現も教えてくれる優れもの。
メールだけではなく、チャットで英語を使うという方も、この拡張機能を追加しておきましょう。
⑨Search Preview
インターネットで1日に何度も検索をする方は多いでしょう。その度に大量の情報が結果として表示されます。
過去に訪れたサイトにもう一度訪れたいと思って同じ検索をかけたとしても、
前に開いたサイトがどれであったか、判別するのはなかなか難しいものです。
そんな時に、検索結果サイトにプレビュー画面を加えてくれるのが、この「Search Preview」。
この拡張機能を利用すると、検索結果の左端にサイトのトップページのプレビューが表示されるようになるので、目的のサイトの確認がしやすくなり、効率的にサイトを訪れることができるようになります。
⑩Save to Pocket
インターネット上で気になる記事を見つけたけれども、今は時間がない、後でまとめて読みたいと思うことはありませんか?
そんな時に1クリックで記事を保存することができるのが、「Save to Pocket 」です。
まさに、記事を格納するポケットが用意されるわけです。
便利なのは、Web上に保存するため、パソコンだけではなくスマートフォンやタブレットからも同じ保存データを閲覧することが可能な点です。
拡張機能を追加したら、ユーザーI Dを取得してワンクリックで保存するだけ。非常に簡単に利用できます。
最後に
今回、是非知っておきたいGoogle Chromeの拡張機能をご紹介しましたが、
拡張機能を次から次へと入れてしまうことはお勧めできません。なぜなら、どうしても動作が遅くなってしまうからです。
まずは自分にとって本当に良いと思えるものだけを、少しずつ取り入れてみましょう。
そして、不要だと思ったら面倒でもすぐに削除してください。
これを怠ると、使ってもいない拡張機能によってどんどんブラウザの動作環境が悪化してしまいます。
今回ご紹介した以外にも、拡張機能は多数存在しています。そして、これからも新しい拡張機能が次々に生まれていくでしょう。色々と試してみて、自分にとって快適なブラウザ環境を作り上げてくださいね。
PC周りのトラブルは何でもご相談ください!「BiziSUKE PCサポート」をご紹介
おすすめ資料ランキング
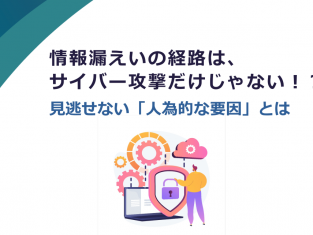


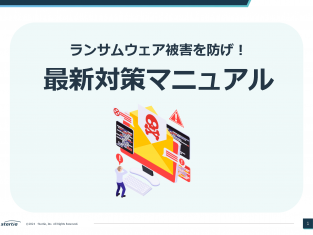

【著者・監修者企業】
弊社はパソコン周り、オフィス環境、法律の改正、コスト削減など、ビジネスに関わるお困りごとの解決策を提供する当サイト「ビジ助channel」を運営しています。
資格
一般建設業 東京都知事許可(電気通信工事業):(般-4)第148417号
古物商 東京都公安委員会許可(事務機器商):第304361804342号
労働者派遣事業 厚生労働省許可:派13-316331
小売電気事業者 経済産業省登録:A0689
電気通信事業者 総務省届出:A-29-16266
媒介等業務受託者 総務省届出:C1905391
関連SNS
- トータルサポート
-
-
- オフィス環境
-
-
- 目的別で探す
- ネットワーク環境
-
-
- 環境サービス
-
-
- 目的別で探す
- Webプロモーション
-
-
- 3Dソリューション
-
-






















