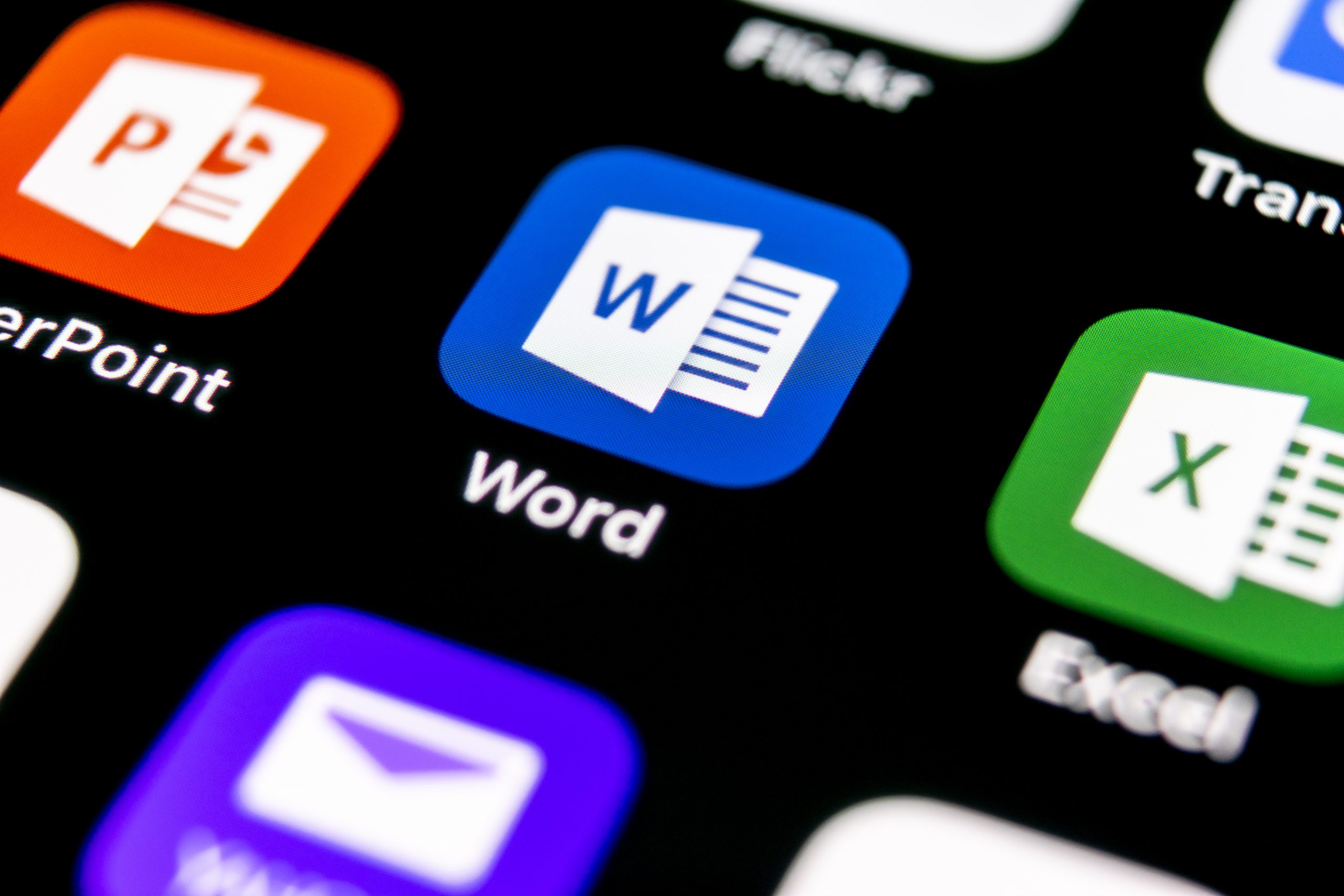
日々のパソコン作業で、Microsoft Word(ワード)を使っている方は非常に多いと思います。
その中で、他の書類やインターネット上のサイトからコピー&ペーストをしたり、
文字を太字にしたり下線を引いたりすることもあるでしょう。
そんな時、マウスやタッチパッドを操作せずショートカットキーを使えたら、グッと業務効率が上がります!
そこで今回は、ワードで使える便利なショートカットキーをご紹介します。
ショートカットキーとは
ショートカットキーは、マウスやタッチバッドの操作の代わりに、キーボードを使ってパソコン操作を行う機能のことです。
特にマウスを使っている方にとっては、キーボードからマウスに持ち変える手間が省けるので、大幅に業務効率のアップが図れます。
例えば、マウスを使ってコピー&ペーストをしようと思うと、コピーする文章をマウスカーソルで選択した後、
右クリックでメニューを表示させ、その中からコピーを選択。
その後、ペーストしたい場所にカーソルを移動して、
右クリックメニューを再度表示させ、その中から貼り付けを選択する必要があります。
この「右クリックでメニューを表示させて選択する」作業をワンクリックで行うことができるのです。
マウスが使いにくい状況にある時にでも、操作が可能であることもメリットです。
これだけは最低限覚えておきたい!ワードのショートカットキー初級編12選
○まずはこれから覚えたい!基本中の基本○
Ctrl + A
ワード上にあるすべての入力文字を選択する時に使用
ALL(オール)のAと覚えましょう。
Ctrl + C
選択した箇所をコピーする時に使用
COPY(コピー)のCと覚えましょう。
Ctrl + X
選択した箇所をカットする時に使用
CUTのCではないので、コピーと間違わないようにしてください。
Ctrl + V
コピーやカットした箇所を貼り付ける時に使用
Ctrl + Z
1つ前の状態に戻す(元に戻す)時に使用
間違えて消去してしまうことって結構ありますよね。そんな時にも、このCtrl + Zを押せば元の状態に戻ります。
Ctrl + Y
元に戻す動作のやり直しをする時に使用
Ctrl + Zを何度もクリックして戻していたら、戻し過ぎてしまう場合も出てきます。
そんな時はCtrl + Yを押すことで、Ctrl + Zで元に戻した作業をやり直すことができるのです。
やり直し(YARINAOSHI)のYと覚えると、覚えやすいですよ。
Ctrl + S
作成中のファイルを保存する時に使用
基本的には、ワードの自動保存機能が働いているとは思いますが、それとは別に手動の保存もしておいた方が安心ですよね。
わざわざカーソルを動かして保存するのは面倒ですし、保存を忘れてしまうこともあります。
このCtrl + Sを覚えておけば、クリック一つで保存ができます。
気がついたら定期的にCtrl + Sをクリックするようにしておけば、
充電が切れてしまったり、クラッシュしてしまったりしても安心ですよ。
SAVE(セーブ)のSと覚えましょう。
Ctrl + W
ウィンドウを閉じる時に使用
ウィンドウを開きっぱなしにしていると、処理速度の低下につながります。
作業が終わったらCtrl + S(保存)し、Ctrl + Wをクリックしてウィンドウを閉じましょう。
WINDOW(ウィンドウ)のWと覚えてください。
Ctrl + N
ファイルを新規作成する時に使用
NEW(ニュー)のNで覚えましょう。
○文字の装飾○
Ctrl + B
太字にする(解除する)時に使用
BOLD(ボールド)のBですが、ちょっと馴染みのない言葉かもしれません。
ワードのホーム画面で太字にする時に「B」をクリックするので、そのBと覚えておきましょう。
Ctrl + I
斜体にする(解除する)時に使用
ITALIC(イタリック)のIですが、こちらもボールドと同じく馴染みのない言葉かと思います。
ワードのホーム画面で斜体にする時に「I」をクリックしますよね。そのIと覚えておきましょう。
Ctrl + U
下線を引く(解除する)時に使用
UNDERLINE(アンダーライン)のUと覚えましょう
覚えておいたら便利!ワードのショートカットキー中級編21選
○フォントのサイズ変更○
Ctrl + >
フォントを1ランク大きくする時に使用
フォントを大きくしたい時には、「>(大なり)」の記号を使うということで、覚えやすいですね。
Ctrl + <
フォントを1ランク小さくする時に使用
フォントを小さくしたい時には、「<(小なり)」です。<>ペアで覚えましょう。
Ctrl + ]
フォントを1ポイント大きくする時に使用
フォントを1ランクより小刻みに大きくしたい時には、 ] です。
> よりも角度の小さい ]と覚えましょう。
Ctrl + [
フォントを1ポイント小さくする時に使用
フォントを1ランクより小刻みに小さくしたい時には、 [ です。
< よりも角度の小さい [ と覚えましょう。
○段落揃え○
Ctrl + L
段落を左揃えにする時に使用
LEFT(レフト 左)のLと覚えましょう。
Ctrl + R
段落を右揃えにする時に使用
RIGHT(ライト 右)のRと覚えましょう。
Ctrl + J
段落を両端揃えにする時に使用
両端揃え自体をあまり聞いたことがない人もいるかもしれません。
長文を書いた時に左揃えにすると、文末が不揃いになって見た目が良くない場合があります。]
そんな時に、この両端揃え「Ctrl + J」を使うと、行末も美しく揃えることができます。
○文書内検索○
Ctrl + F
検索ウインドウを表示する時に使用
文章の量が多くなってくると、どこにどんな内容を書いたのかが分からなくなったり、
繰り返し同じ表現を使っていないかチェックしたりすることがあると思います。
そんな時には「Ctrl + F」で検索窓を表示させると便利です。
FIND(ファインド 見つける)のFと覚えましょう。
Ctrl + H
置換ウインドウを表示する時に使用
文書内の英数字の半角全角を揃える時や、送り仮名が間違っていると気がついたときなど、
特定の文字を探して置換したい時には、「Ctrl + H」をクリックして置換ウィンドウを表示させましょう。
○その他便利機能○
Ctrl + Shift + D
二重下線を引く(解除する)時に使用
DOUBLE(ダブル)のDと覚えましょう。
Ctrl + Shift + G
文字をカウントする時に使用
文字カウントのボックスが表示されるので、行数や段落なども確認できます。
文字数に上限下限がある文書を作成している時に便利です。
Ctrl + Shift + C
文字や段落から書式のみをコピーする時に使用
テキストは除いて、書式のみをコピーすることができます。
COPY(コピー)のCと覚えるのは、テキストごとコピーする時と同じです。
Ctrl + Shift + V
文字や段落から書式のみを貼り付けする時に使用
Ctrl + Shift + L
箇条書きの設定をする時に使用
・←このような箇条書きの設定をすることができます。
LIST(リスト)のLと覚えましょう。
Ctrl + K
ハイパーリンクの設定をする時に使用
「Ctrl + K」でハイパーリンクを挿入するためのボックスが開きます。
Ctrl + Alt + M
コメントを挿入する時に使用
頭文字ではありませんが…COMMENT(コメント)のMと覚えても良いかもしれません。
Ctrl +Enter
次のページまで改行する時に使用
文章に一区切りがついて、新たなページから次の文章を書きたい時、何度も改行するのは面倒です。
「Ctrl +Enter」をクリックすれば一気に次のページまで改行することができます。
またページの先頭にズレが生じないこともメリットです。
Ctrl + Alt + O
アウトライン表示に切り替える時に使用
文書の構成を整理するのに便利なアウトライン機能をよく使う方は、OUTLINE(アウトライン)のOで、是非覚えておきましょう。
Ctrl + Alt + P
印刷レイアウト表示に切り替える時に使用
PRINT(プリント)のPで覚えましょう。
Ctrl +Home
文書の先頭に移動する時に使用
文書が完成して、文頭からチェックするという流れは多いと思います。
そんな時スクロールして文頭に戻るのは時間の無駄。「Ctrl +Home」で一気に先頭に戻りましょう。
アルファベットや数字ではなくHomeという単語になっているので覚えやすいですね。
Homeボタン自体をそもそも活用していなかった人もいると思います。
Homeボタンを単独で押すと、行の先頭にカーソルが移動するので、こちらもぜひ活用してください。
Ctrl + End
文書の末尾に移動する時に使用
こちらもEndという単語で覚えやすいです。単独でクリックすると、行の一番後ろにカーソルが移動します。
クイックアクセスツールバーを使ってさらに便利に
クイックアクセスツールバーとは、ファイル、ホームなどのメニュー上部に表示されているツールバーです。
デフォルトでは、「上書き保存」「元に戻す」「やり直し」のボタンが表示されているでしょう。
ここをカスタマイズできるのです。
ファイル→オプション→クイックアクセスツールバーをクリックすると、カスタマイズ画面が開きます。
ここで、自分の好きなコマンドを選択してください。
クイックアクセスツールバーに表示されたコマンドは、「Alt+数字(1~9)」から呼び出すことができます。
(Altをクリックするとクイックアクセスツールバーに数字が表示されます。)
よく使うものだけでも登録しておけば大変便利です。ぜひ活用してみてください。
最後に
ワードで使えるオススメのショートカットキーを33個ご紹介しました。
200以上ある中の33選ですので、あなたにとって必要な別のショートカットキーがあるかもしれません。
ワードを使っていて、不便だな、面倒だな、と感じることがあれば、
それに対応するショートカットキーがないか調べてみることをお勧めします。
ショートカットキーを自然に使えるようになるには、一定の時間が必要です。
また、アルファベットの頭文字といった特徴がなく、覚えにくいものもあります。
一気にたくさんのショートカットキーを使おうとすると混乱してしまい、結局使わなくなってしまうこともあるので、
まずはコピー&ペーストと保存ボタンだけ…というように、少しずつ取り入れてみてくださいね。
PC周りのトラブルは何でもご相談ください!「BiziSUKE PCサポート」をご紹介
おすすめ資料ランキング
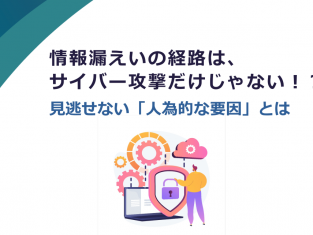


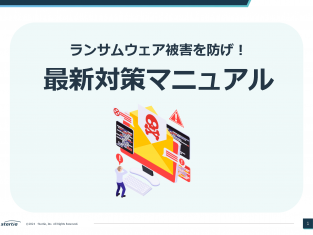

【著者・監修者企業】
弊社はパソコン周り、オフィス環境、法律の改正、コスト削減など、ビジネスに関わるお困りごとの解決策を提供する当サイト「ビジ助channel」を運営しています。
資格
一般建設業 東京都知事許可(電気通信工事業):(般-4)第148417号
古物商 東京都公安委員会許可(事務機器商):第304361804342号
労働者派遣事業 厚生労働省許可:派13-316331
小売電気事業者 経済産業省登録:A0689
電気通信事業者 総務省届出:A-29-16266
媒介等業務受託者 総務省届出:C1905391
関連SNS
- トータルサポート
-
-
- オフィス環境
-
-
- 目的別で探す
- ネットワーク環境
-
-
- 環境サービス
-
-
- 目的別で探す
- Webプロモーション
-
-
- 3Dソリューション
-
-






















