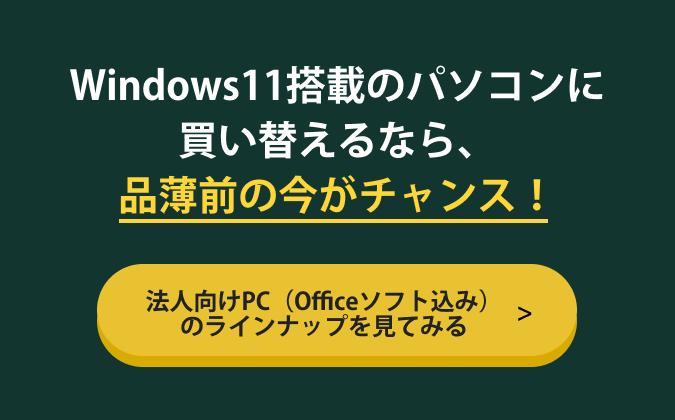パソコンを使っているとき、動作や画面表示などが重くなってしまうことはないでしょうか。
故障の可能性もありますが、まずは自分でできる対処方法を試してみることがおすすめです。
今回は、パソコンが重くなる原因や、パソコンを軽くするためのテクニックなどをご紹介します。
パソコンの重さに悩んでいる方は、ぜひ参考にしてください。
パソコンが重くなる原因は?
パソコンが重くなる主な原因には、メモリ不足やキャッシュの蓄積、不要なスタートアップアプリの動作などが考えられます。
ここでは、パソコンが重くなる原因を8つのポイントからご紹介します。
ストレージ容量に空きがない
パソコンのストレージ容量に空きがない場合、起動時や操作中の動きが重くなりがちです。
ストレージ(Storage)とは、HDDやSSDなどの記憶媒体を指します。
さまざまなアプリやソフトウェアをパソコン本体にインストールすると、通常、これらのデータはストレージに保存されます。
ただし、HDD・SSDともに、ストレージ容量は無限ではありません。
各種のデータを次々に保存し続けると、ストレージ容量は減っていきます。
それでも新たなアプリやソフトウェアを追加した場合、ストレージ容量に余裕がなくなり、パソコン本体の動作も鈍るのです。
また、ストレージ上でデータが断片化すると、その読み込みに時間がかかります。
これもまた、ストレージを起因としてパソコンが重くなる要因です。
さらに起動するまでの時間が長くなる、デスクトップの表示に時間がかかる、よくフリーズするといったケースも見られるようになります。
CPUやメモリなどのスペック不足
CPUやメモリのスペックが不足しているときも、パソコンの動きは重くなります。
CPUは人間の「脳」にあたる重要なパーツで、データ処理や主な役割です。
CPUのスペックが不足した場合、各種データの処理に時間がかかり、パソコン操作はスムーズに進みにくくなります。
また、メモリは、OSやアプリを起動したとき関連データを一時的に保存しておく場所です。
具体的なイメージとしては、OSやアプリを動かす作業場とも表現されます。
メモリ不足はすなわち、OSなどの作業場が狭くなった状態を意味します。
データ処理の速度は鈍り、同時にパソコンの動作スピードも落ちていきます。
CPUとメモリは、いずれもパソコンの処理能力に直結する装置であり、これらのスペックが不足すると、動作が重くなります。
急に画面表示が乱れたり、フリーズして動かなったりする場合もあるので、スペック不足が起きていないか確認しましょう。
冷却性能が低下している
冷却性能は文字通り、CPUなどの発熱を抑制する能力のことです。
パソコンは電子機器であり、温度変化に弱い性質を有しています。
長時間にわたり稼働し続けると徐々に熱を帯びますが、過度に発熱した場合、動作に悪影響が出てきます。
高熱が引き起こす主なトラブルは、パソコンの熱暴走です。
この問題を防ぐため、パソコンには、ファンで熱を抑える冷却装置が装備されています。
ただし、基本的に冷却ファンは、ホコリやゴミがたまると本来の性能を発揮できません。
その結果、パソコンの冷却性能が低下し、熱暴走により不具合や動作遅延が起こるのです。
ひどい熱暴走が怒ると、パソコンの動作が重くなるだけでなく、正常にデータ処理を行えなくなります。
特にノートパソコンは、デスクトップ型ほど優れた冷却性能を備えていません。
デバイス本体が熱くなりやすいため、冷却性能の高いモデルを選んだり、使い方を工夫したりして対処しましょう、
セキュリティ対策ソフトで重くなっている
常駐しているセキュリティ対策ソフトの動作によって、パソコン全体のパフォーマンスが低下することがあります。
特にリアルタイムでウイルスチェックを行う機能は、ファイルの読み書きのたびにチェックするため、パソコンの動作が重くなる原因です。
また、定期的に行われる全体スキャンも、CPUやハードディスクに大きな負荷をかけます。
しかし、セキュリティ対策ソフトを停止したり、アンインストールしたりするのは危険です。
ウイルスに感染してしまうと、機密情報の流出やデータ破壊などのリスクがあります。
この問題を回避するためパソコンのスペックに合ったセキュリティ対策ソフトを選びましょう。
メモリやCPUに余裕があるパソコンであれば、多機能なセキュリティ対策ソフトでも問題ありません。
しかし、スペックが低めの場合は、必要最低限の機能に絞ったシンプルなセキュリティ対策ソフトを選ぶのがおすすめです。
スタートアップアプリが多すぎる
インストール後、スタートアップフォルダに格納されたアプリは、パソコンの起動と同時に、自動的に立ち上がります。
こうしたアプリをスタートアップアプリといいます。
起動時の手間を省ける便利な設定なものですが、スタートアップアプリの数が増えると、パソコンに相応の負荷がかかります。
WINDOWSのバージョンが古い
Windowsのバージョンが古いままだと、最新の更新プログラムを適用できません。
その結果、新しい機能が使えないほか、セキュリティ上の脆弱性が残ったままになります。
また、古いバージョンのWindowsは、最新のハードウェアやソフトウェアに対応していないことがあり、パソコンの動作を重くする要因です。
実際、Windows 7やWindows 8.1など、リリースから時間が経過したバージョンのWindowsを使い続けていると、徐々にパソコンの動作が重くなっていくことがあります。
インターネット回線が遅い
インターネット回線の速度も、パソコンの動作スピードを左右する要素です。
たとえば、回線スピードが遅い状態でビデオ通話を行うと、音声や映像が遅延したり、画質が低下したりします。
また、クラウドストレージを利用する際、ダウンロードまたはアップロードするデータが大きいときも、パソコンでの処理に時間を要します。
詳しくは後述しますが、この場合はインターネット回線の見直しが必要です。
ウイルス感染している
ウイルス感染は、パソコンに致命的な影響を与える要因です。
感染ルートは多岐にわたりますが、メールの添付ファイルやフィッシングサイトへのアクセスなどが定番です。
不用意にファイルを開いたり悪質サイトにアクセスしたりすると、気づかぬ内にウイルスに感染する恐れがあります。
また、記憶媒体として使われるUSBメモリも、感染ルートの1つです。
すでにウイルス感染したデータをUSBに保存した場合、そのメモリを他のパソコンに接続すると、ウイルス感染のリスクにさらされます。
ウイルスはパソコンの動作を重くするだけでなく、情報漏洩やデータ破壊のリスクもあるため、早急に駆除してください。
パソコンを軽くする10のテクニック
パソコンを軽くするには、メモリの増設や不要なアプリの管理、キャッシュの消去が有効です。
ここからは、パソコンを軽くするための10のテクニックをご紹介します。
メモリを増設する
メモリ不足で機器本体の動きが重くなっている場合、増設することで動作遅延が解消される可能性があります。
メモリが増えることで、膨大なデータの読み込みやパソコン上での処理がスムーズになります。
アプリやソフトウェアを起動する速度は上がり、フリーズしにくくなる傾向があります。
また、ビデオ会議の映像が滑らかに再生されたり、複数のアプリを同時に立ち上げても動作が重くなりにくかったりするでしょう。
ただし、メモリの増設作業には慣れが必要です。
ノートパソコンはそもそも、増設できない可能性もあるため、詳しくはPCセットアップの専門家に相談してください。
不要なアプリケーションを消去する
パソコンの動作が重くなってきたと感じたら、まずは不要なアプリケーションを削除してみましょう。
使わなくなったアプリや、知らないうちにインストールされていたアプリなどが、メモリやCPUに負荷をかけている可能性があるためです。
アプリケーションを削除するには、Windowsの「設定」から「アプリ」を選択し、「アプリと機能」の一覧から不要なアプリを見つけて「アンインストール」をクリックします。
すると、確認画面が表示されるので「アンインストール」を選択すれば、アプリが削除されます。
また、アプリによっては「プログラムと機能」からアンインストールする必要があります。
「コントロールパネル」を開き、「プログラム」から「プログラムと機能」を選択すると、インストール済みのアプリ一覧が表示されます。
ここから削除したいアプリを右クリックして「アンインストール」を実行しましょう。
スタートアップアプリを整理する
スタートアップアプリが多い場合、それらを整理すると、パソコンを起動したときの負荷を軽減できます。
よく利用するアプリやソフトは、スタートアップに登録すれば、個々に立ち上げる手間が減らせて便利です。
ただし、大量に登録してCPUやメモリの使用量が増加すると、パソコン起動時の負荷が増えます。
スタートアップアプリを整理し、パソコンに常時かかる負荷を軽減させましょう。
実際に登録されているアプリは、タスクマネージャーの「スタートアップ」のタブで確認できます。
一覧を確かめた際、使用回数が少ないものは、スタートアップ設定を解除するといいでしょう。
ストレージから不要なキャッシュを消去する
HDDの空き容量が少ないときは、不要なキャッシュを消去するのが有効です。
キャッシュとは、アプリ・ソフトやWebサイトの情報を部分的に保存する機能をいいます。
通常、アプリやWebサイトを初めて開くときは、すべてのデータを頭から読み込むため時間がかかります。
その際、表示画面の情報は、キャッシュのデータとして保存されます。
この保存機能により、2回目以降は画面表示がスムーズになり、最初ほど時間はかかりません。
ただし、キャッシュの保存データが蓄積すると、パソコンの動きは重くなっていきます。
そのため、不要なキャッシュを削除するだけでも、パソコンの動作が軽くなることがあります。
HDDからSSDに変更する
データの保存場所をHDDからSSDに変えることで、データの断片化にともなう問題を解消できます、
前提として、HDDは内蔵ディスクにデータを記録する仕組みを採用しています。
この構造は、保存データが増えて断片化したとき、起動時の読み込みに時間を要するため、結果的にパソコンの起動・動作が遅くなります。
一方のSSDは、HDDと異なりデータを半導体に記録するのが特徴です。
HDDとは違い、保存データを読み込むとき、データの断片化による影響は受けません。
HDDをSSDに変更すれば、データを読み込む時間は短縮され、パソコンの起動スピード向上や動作遅延解消が期待できるでしょう。
ウイルスチェックを実行する
ウイルスチェックは、パソコンのウイルス感染が疑われるときに実行したい対処法です。
近年、コンピューターウイルスの手口は常に巧妙化しているため、セキュリティ対策を欠かさなくても、感染する恐れがあります。
通常通りの利用環境でパソコンの動きが急に悪くなった場合、ウイルス感染しているかもしれません。
その場合、ウイルスチェックを実行すれば、パソコンの状態に問題がないか確認できます。
このチェックでウイルスが検出されたときは、早急に駆除したり、必要に応じてOSの再インストールや初期化を行ったりしてください。
WINDOWS UPDATEを実行する
Windows Updateとは、Microsoftが提供するWindowsシステムの更新プログラムのことです。
主な目的はWindowsにおけるセキュリティ上の問題点の修正にありますが、パフォーマンスの改善や新機能の追加なども行われます。
Windows 11の場合、Windows Updateが既定で有効になっているため、通常は自動的に更新プログラムがインストールされます。
しかし、すぐに更新したい場合など、必要に応じて手動でWindows Updateを実行することもできます。
具体的な手順としては、まず「スタート」ボタンをクリックし、「設定」を選択します。
次に「Windows Update」の項目を開き、「更新プログラムのチェック」をクリックします。
利用可能な更新プログラムがある場合は、そのままダウンロードしてインストールしてください。
再起動を求められた場合は、指示に従って再起動を行います。
以上の手順でWindows Updateを実行することで、Windowsを最新の状態に保ち、パフォーマンスの改善やセキュリティの強化を図ることができます。
動作が重くなってきたと感じたら、Windows Updateを手動で行ってみるといいでしょう。
電源オプションを変更する
電源オプションでは、パソコンの電力消費と性能のバランスを調整できます。
まず、スタートメニューから「設定」を選択し、「システム」の中にある「電源とバッテリー」を開きます。次に、「電源モード」の項目をクリックします。
「電源モード」画面では、「ベストパフォーマンス」「バランス」「ベストバッテリー」など、いくつかの電源モードから選択できます。
パソコンの動作を軽くしたい場合は、「ベストパフォーマンス」モードを選ぶのがおすすめです。
さらに詳細な設定を行うには、選択した電源モードの「詳細設定を変更する」をクリックします。
ここでは、ディスプレイやスリープ設定などを細かく調整できます。
ただし、「ベストパフォーマンス」モードはバッテリー駆動時間が短くなるため、ノートパソコンを使用している場合は注意が必要です。
外出先ではバッテリーを節約できる「バランス」や「ベストバッテリー」モードに切り替えるのがよいでしょう。
使用状況に合わせて電源モードを選択し、必要に応じて詳細設定を行ってみてください。
視覚効果を無効化する
視覚効果とは、ウィンドウの影やアニメーションなど、画面表示のデザインに関わる機能のことです。
これらの効果は見た目を良くしますが、パソコンの処理に負荷をかけるため、無効化することで動作が軽くなる傾向にあります。
Windows11の場合、視覚効果は「設定」アプリの「システム」から「システムの詳細設定」を開き、「詳細オプション」の「パフォーマンスの設定」をクリックすることで表示される「パフォーマンスオプション」画面で変更できます。
「視覚効果」タブを選択し、「パフォーマンスを優先する」を選ぶと、ほとんどの視覚効果が無効化されます。
あるいは「カスタム」を選び、個別の効果を選択的にオフにすることもできます。
無効化しても問題ない主な視覚効果としては、ウィンドウやメニューのアニメーション、ウィンドウの影、アイコンの影、タスクバーのサムネイルプレビューなどが挙げられます。
一方で、フォントの滑らかさに関する設定は、可読性に影響するため、オンのままにしておくのがおすすめです。
視覚効果を無効化した後は、ウィンドウの開閉がすぐに行われるようになったり、アイコンの表示がシンプルになったりと、パソコンの動作が軽くなったことを実感できるでしょう。
特に低スペックのマシンでは、明確に体感できるレベルでのパフォーマンス向上が期待できます。
インターネット環境を見直す
インターネットの速度が遅いと、Webページの表示やファイルのダウンロードに時間がかかり、パソコンの動作が重く感じられます。
まずは現在の回線速度を計測し、遅い場合はインターネット回線の見直しをおすすめします。
もっともシンプルかつ効果的なのは、ADSLやISDNといった旧式の回線からより高速な光回線に乗り換えることです。
プロバイダーの選定も重要で、基本的には法人向けの光回線サービスを選びましょう。
「スターティア光」をはじめ、リーズナブルな基本料金で高速インターネットを利用できるプロバイダーがあります。
利用状況に合わせて最適なプランを選択できるのも魅力です。
また、無線LANルーターを利用している場合は、電波が弱くなる場所から離れたり、ルーターを再起動したりすることで速度が改善することもあります。
近年販売されているWi-Fiルーターは、3~5年でスペック不足になりがちなので、同じ機器を長く使っているなら、買い換えを検討しましょう。
重いパソコンにしないために心がけたいこと
ストレージのクリーンアップやデフラグを日常的に行うことで、パソコンの動作が段階的に重くなることを防ぎやすくなります。
ここでは、重いパソコンにしないために心がけたいことをご紹介します。
ディスククリーンアップを実施する
1台のパソコンを使い続けた場合、ログファイルや一時ファイルが蓄積していきます。
ログファイルとは、起動時のログデータやファイルアクセスについて書き出したファイルのことです。
また、一時ファイルは、パソコンのデータを一時的に記録する仮ファイルを指します。
どちらも、長期的に利用する目的で保管されるわけでなく、いずれは必要がなくなるものです。
これらのファイルが不要になったとき、ローカルディスクから消去する処理をクリーンアップといいます。
パソコンのクリーンアップを実施する頻度は、2~3カ月に1回が目安といわれています。
定期的に行い、パソコン内に不要なファイルを溜めないようにしましょう。
デフラグを実施する
デフラグは「デフラグメンテーション」の略称で、断片化したデータを解消するための処理を指します。
これによりパソコンの動作を効率化できるため、ディスククリーンアップと合わせて行いましょう。
パソコン使用時にファイルの追加・移動や削除を繰り返すと、それぞれのファイルは、保存先のHDDで複数の領域に分断されます。
ただ、1つのファイルが連続した領域に保存されていない場合、アクセスに時間がかかりやすいのです。
この手間を省くための処理が、断片化したファイルを連続する領域に動かすデフラグとなります。
Windowsの設定画面で「ドライブの最適化」と検索し、最適化したいドライブを選んでスケジュールを設定します。
アプリケーションを複数立ち上げない
パソコンのメモリ不足を防ぐには、複数のアプリケーションを同時に立ち上げない心がけも大切です。
前提として、アプリは起動するだけでメモリを消費します。
一度に複数を立ち上げた場合、メモリの消耗は激しくなる可能性があります。
多数のアプリを開いたままパソコンを使い続ければ、メモリ不足になるリスクは高まるでしょう。
小まめに使わないアプリは閉じるように心がけると、メモリの無駄遣いは避けられ、パソコンが重くなる状況を防ぎやすくなります。
重いパソコンにおけるよくある質問
一般的にパソコンの動作が鈍化している状況を「重い」と呼びますが、その判断基準は何なのでしょうか。
ここでは、「重いパソコン」に関するよくある質問と回答を簡潔にご紹介します。
「重い」の判断基準は?
パソコンにおける「重い」の判断基準は、次の通りです。
- 起動時間が長い
- アプリケーションの起動や切り替えに時間がかかる
- マウスやキーボードの反応が遅い
- ファイルの読み書きに時間がかかる
- 動画や画像の表示が遅れる
- インターネットの閲覧が遅い など
以上の症状が著しい場合、パソコンは重くなっていると判断できます。
古いパソコンが重い理由は?
古いパソコンが重い理由は、主にHDDのストレージ容量やCPU・メモリのスペックが不足しているためです。
また、多数のアプリやソフトが、パソコンの使用中にバックグラウンドで起動しているケースも多く見られます。
加えて、ディスククリーンアップやデフラグを長いこと実施していない場合もあるでしょう。
ストレージ容量に空きがあるのに重い理由は?
パソコンのストレージ容量に空きがあるのに重い場合、CPU・メモリのスペック不足やHDDの故障が考えられます。
ファイルデータを整理せず、不要ファイルがたまっているときも、動きは重くなります。
パソコンの買い換えはスターティアにご相談ください
動作が重くなったパソコンは、設定の最適化やメンテナンスで改善を図ることができます。
それでも解決しない場合は、パソコンの買い替えや修理が視野に入ります。
特にパソコンの性能低下が著しく、使用に耐えないほどになっているなら、買い替えがおすすめです。
社用パソコンの一斉買い換えを検討するなら、スターティアの「BiziSUKE PCサポート」をご利用ください。
弊社ではパソコンの機種選定や導入サポート、IT担当者の負担が大きいキッティング作業などを代行いたします。
オプションとしてPCセットアップの訪問サポートも行っており、所属エンジニアがお客様のもとまで迅速に駆けつけます。
社用パソコンの動作が重くてお悩みの方は、ぜひスターティアにご相談ください。
まとめ
パソコンが重くなったときは、データの整理やインターネット回線の確認などを試してみることが大切です。
問題が改善しない場合は、専門業者にサポートを依頼するのもおすすめできます。
パソコンの重さをはじめ、さまざまなトラブルに困ったときは。「BiziSUKE PCサポート」をご利用ください。
▽関連記事▽
パソコンの寿命が近い?その原因と対策、サインをわかりやすく説明
おすすめ資料ランキング
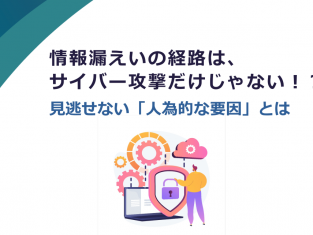


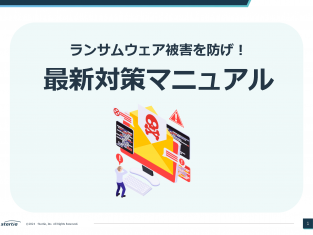

【著者・監修者企業】
弊社はパソコン周り、オフィス環境、法律の改正、コスト削減など、ビジネスに関わるお困りごとの解決策を提供する当サイト「ビジ助channel」を運営しています。
資格
一般建設業 東京都知事許可(電気通信工事業):(般-4)第148417号
古物商 東京都公安委員会許可(事務機器商):第304361804342号
労働者派遣事業 厚生労働省許可:派13-316331
小売電気事業者 経済産業省登録:A0689
電気通信事業者 総務省届出:A-29-16266
媒介等業務受託者 総務省届出:C1905391
関連SNS
- トータルサポート
-
-
- オフィス環境
-
-
- 目的別で探す
- ネットワーク環境
-
-
- 環境サービス
-
-
- 目的別で探す
- Webプロモーション
-
-
- 3Dソリューション
-
-