
コピー機・複合機の基本機能として、紙資料を電子データに変換する「スキャン」があります。
社会全体でペーパーレス化の動きが見られる今、電子データをいかに活用し、コスト削減や業務効率化に繋げられるかがカギです。
今回は、コピー機・複合機のスキャンの基礎知識を徹底解説します。
コピー機・複合機におけるスキャンの基礎知識

ここでは、一般的なコピー機・複合機のスキャン機能について解説します。
操作方法や手順、用紙セット時の枚数や注意点についてお話しますので、ぜひ参考にしてください。
一般的なスキャン方法と手順
通常、コピー機・複合機は以下の手順でスキャンをします。
- スキャンしたい書類をガラス面または自動原稿送り装置(ADF)にセットする
- メインメニュー画面から「スキャナー」や「シンプルスキャン」を選択する
- 「アドレス帳」から宛先を選択し「OK」を押す
- スキャンデータの送信先または保存先を設定する
- 「カラー」か「モノクロ」を設定する
- 設定が完了したら「スタート」ボタンを押してスキャン開始
これは一般的な手順に過ぎず、本来はメーカーやモデルごとの操作方法が異なります。
具体的な使い方は、使用中のコピー機・複合機のマニュアルやサポート情報を確認してください。
用紙のセット枚数・セット位置の注意点
スキャンデータを紙に印刷する場合、用紙の種類やセット枚数、セット位置に注意してください。
まず、コピー機・複合機のモデルにより、使える用紙の種類は違います。
不適切な用紙をトレイにセットすると、紙詰まりや故障につながる可能性があります。
マニュアルを参照し、最適な用紙枚数、用紙サイズ、用紙の厚みを確認してください。
また、手差しトレイは特殊な用紙や少量の印刷に便利です。
印刷面を下にして手差しトレイにセットした後、操作パネルで印刷設定をします。
ただ、手差しトレイに不向きな用紙を使ったり、利用上限枚数を超えたりすると紙詰まりや故障のリスクが上がるので、注意が必要です。
自動原稿送り装置を使う場合、指定された用紙での積載枚数の守り方が大切です。
通常のコピー用紙で上限枚数に気を付け、ほぐしてからセットするようにしましょう。
セット位置については、ブック原稿や厚手の原稿、OHPフィルムなどを読み込む場合、トレイにセットします。
シート状の原稿をまとめて読み込む場合は、原稿を自動原稿送り装置にセットしてください。
スキャンデータの保存方法
コピー機・複合機のスキャンデータは、パソコンやUSBメモリ、SDカードに保存するのが一般的です。
近年はデータをスマホに送信したり、クラウド連携でほかのデバイスと共有したりできるようにもなりました。
ここでは、スキャンデータの保存・送信方法を複数のパターンにわけてご説明します。
パソコンのストレージに保存する
コピー機・複合機でスキャンデータをパソコンに保存する場合、ストレージにデータ保存用のフォルダを作り、共有設定を行います。
これにより、スキャンデータは自動的にフォルダに保存されます。
もちろん、コピー機・複合機本体からスキャンデータをメールで送信することも可能です。
操作手順はメーカーやモデルによるものの、コピー機・複合機の連絡先リストにメールアドレスを登録するのが一般的です。
原稿をスキャンした後、登録したメールアドレスを送信先に指定してください。
なお、スキャンデータはPDF形式で直接保存できます。
一般的には、コピー機・複合機の操作パネルにある「スキャン」を選択した後、「ファイル形式」でPFDを設定します。
送信先フォルダを指定し、「スタート」や「スキャン開始」を押すことで保存されます。
保存形式は1ページごとにファイルを作成する「シングルページ」と、複数ページを1つのファイルにまとめる「マルチページ」の2種類を選択可能です。
用途に応じてPDFの保存形式を使いわけましょう。
USBメモリやSDカードに保存する
コピー機・複合機でスキャンデータをUSBメモリやSDカードに保存する手順は、以下の通りです。
- コピー機・複合機に原稿をセットする
- 本体にUSBメモリやSDカードを差し込む
- 操作パネルから「スキャン」を選択する
- 「USBメモリースキャン」や「外部メモリーデバイスにスキャン保存する」を選択する
- ファイル名などを必要に応じて変更する
- スキャンを開始する
- 「データの書き込みが完了しました」と表示されたら保存完了
なお、USB メモリはFAT32形式でフォーマットしたUSB2.0対応のモデルを使うのがおすすめです。
多くのコピー機・複合機が上記形式に対応しているため、認識されやすくなります。
スマホに送信して保存する
Wi-FiやBluetoothなどの無線通信に対応しているコピー機であれば、スキャンしたデータをスマホに直接送信できます。
この場合、iOSあるいはAndroidのスマホを用意しましょう。
まず、コピー機がWi-FiやBluetoothといった無線通信に対応しているか確認します。
続いてGoogle PlayやApp Storeから、各メーカーが提供している専用アプリを探し、ダウンロードおよびインストールすることで準備完了です。
原稿をコピー機・複合機に配置し、「スキャン」を選んで「スマートフォン」を保存先として指定します。
次にスマホの専用アプリを開き、機器と連携してください。
特定のモデルでは、接続番号がアプリに表示されるため、コピー機・複合機の操作パネルで入力します。
接続番号はセキュリティ対策に必要で、不正アクセスや情報漏洩リスクを軽減します。
なお、一部のモデルは、スキャンデータをクラウドサービスに直接保存できます。
スマホやパソコンからクラウド上のデータにアクセスできるため、社内での共有やデータ管理に重宝するでしょう。
クラウド連携については、社内のモデルが対応しているか確認してください。
スキャンデータをMACに送信する
複合機からMacの共有フォルダにスキャンデータを送信する方法もあります。
以下、一般的な設定方法を記載しますが、これらは複合機のメーカーや機種により異なる場合があるためご注意ください。
- Macの「システム環境」をクリックする
- 「ネットワーク」からIPアドレスを確認する
- 「移動」「ホーム」の順にクリックし、新たに共有フォルダを作成する
- 再度「システム環境」から「共有」をクリックする
- 鍵マークをクリックし、Windows共有サービスを有効化する
- 複合機からアクセス設定を行う
まずはMac側で「システム環境設定」から「共有」を選択し、共有フォルダを作成します。
その際、「共有」設定でWindows共有のチェックボックスをオンにします。
Macではあるものの、このチェックボックスを設定しておかなければ、スキャンデータは送信できないことを覚えておきましょう。
最後に複合機の設定画面から、作成した共有フォルダにアクセスする設定を行います。
一連の設定を済ませることで、コピー機・複合機からMacにスキャンデータを送信できるようになります。
両面スキャンの方法と手順

両面スキャンとは、原稿の表面と裏面を同時にスキャンする機能のことです。
この機能は、複合機に標準装備されている「自動原稿送り装置(ADF)」を通して実行されます。
両面スキャンには「両面自動反転ADF」と「1パス両面ADF」といった2種類の方法があり、それぞれメリット・デメリットが異なります。
両面自動反転ADF
両面自動反転ADFは、複合機において原稿の両面を効率的にスキャンするための機能です。
原稿の片面をスキャンした後、自動的に原稿を反転させて裏面をスキャンします。
両面自動反転ADFのメリットは、大量の両面原稿を手間なく、かつ迅速にスキャンできることにあります。
大量の書類処理が求められるオフィスワークなどの業務効率化が見込めるでしょう。
ただし、原稿がホチキスやクリップで留められていたり、付箋紙やテープが貼られていたりする場合、紙詰まりや機器の故障の原因となります。
両面自動反転ADFを利用する場合、これらすべて取り除いてからスキャンするようにしてください。
1パス両面ADF
1パス両面ADFは、原稿を一度の搬送で両面同時に読み取る機能のことです。
両面自動反転ADFとは違い、原稿を物理的に反転させません。
表裏を一度にスキャンできるため、コピーやFAXの送受信時間と手間を大幅に削減できます。
便利な機能ですが、全ての複合機に1パス両面ADFが標準装備されているわけではありません。
多くの業務用複合機は自動反転タイプのADFが搭載されていて、1パス両面ADFを利用するにはオプションで追加するか、あらかじめ本機能が搭載されている複合機を選択する必要があります。
1パス両面ADFは、両面スキャンを効率的に行えるものの、裏面の読取部は原稿走行による汚れの影響を受けやすい特性があります。
したがって、原稿に付着している汚れが誤読取を引き起こしやすいので注意しましょう。
スキャンしたPDFデータの活用方法
ここでは、コピー機・複合機でスキャンしたPDFデータに活用方法をご紹介します。
活用方法1.OCRでテキストを認識させる
OCR(Optical Character Recognition)を使用すると、コピー機・複合機でスキャンしたデータを効率的に活用できます。
OCRは、スキャンデータを解析して文字を電子形式に変換する技術で、最新のコピー機・複合機がこの機能を備えています。
専用ソフトやツールを使用することで、さまざまな形式での出力が可能です。
たとえば、紙の原稿をWordやExcel、PowerPointなどの形式で保存できます。
資料の管理、テキストの検索などが簡単になるため、おすすめの活用法です。
活用方法2.PDFを編集する
コピー機・複合機でスキャンしたPDFデータは、「Adobe Acrobat」などのツールで直接編集できます。
テキストの修正や画像の変更も簡単にできるほか、PDF内のテキスト検索やコピー&ペーストも可能です。
PDF編集ツールを使用することで、スキャンしたデータの編集や管理を効率的に行えます。
活用方法3.PDFを他のデータ形式に変換する
コピー機・複合機でスキャンしたデータは、以下のファイル形式に変換できます。
- JPEG
- TIFF
- XPS
- pptx(オプション)
- docx(オプション)
- xlsx(オプション)
スキャンデータをパソコンなど保存した後、専用ソフトウェアを使用してファイル形式を変換するのが一般的です。
活用方法4.クラウド連携で効率的にデータ管理・共有
EvernoteやGoogleドライブといったストレージサービスとの併用で、効率的なデータ管理・共有が可能です。
一度連携を済ませるだけで、スキャンデータは自動的にクラウド上の指定フォルダに保存されます。
具体的な設定手順ですが、まずはコピー機・複合機で「クラウドサービスとの連携」を有効にします。
その際、操作パネルにおいて、各種クラウドサービスで使用しているアカウント情報の入力が求められます。
正常に認証されたら、フォルダを設定し、通常通りにスキャンするだけです。
この方法を使えば、クラウド上のデータにいつでも、どこでもアクセスできます。
複数の端末でデータを閲覧・編集ができるため、テレワークに重宝するでしょう。
紙資料をスキャンして電子データ化するメリット
ここでは、コピー機・複合機で紙資料をスキャンし、電子データ化するメリットをご紹介します。
コスト削減
最大のメリットとして挙げられるのは、社内のペーパーレス化にともなう印刷コストの削減です。
具体的には、紙やインクなどの備品代の削減、印刷機器のメンテナンス費用、資料の郵送費用、廃棄費用など、紙に関連するコストを大幅に削減できます。
さらにペーパーレス化により、書類資料の保管が不要となるため、その分のオフィススペースを有効活用できるでしょう。
キャビネットやバインダーなど、資料を保管する際に必要な備品も不要になるため、これも広義におけるコスト削減に繋がります。
結果、オフィスの賃料コストを削減することも可能です。
また、近年は、パンデミックの影響でオフィス縮小を検討する企業が少なくありませんでした。
社内のスペースを占めていた紙文書を電子化することで、より小さなオフィスに移転できた事例も確認されています。
業務効率化
紙資料の電子データ化は、オフィスワークの大幅な業務効率化に繋がります。
第一に、クラウド連携による情報共有の効率化が挙げられます。
クラウド上に電子データ化した資料を保管することで、PCなどのデバイスとインターネット環境さえあれば、いつでも閲覧できるのです。
もちろん、大人数でのデータ共有も可能です。
社内だけでなく、パートナー企業との情報共有もスムーズに行えます。
また、ペーパーレス化することで、データの管理・検索にかかる手間が省けます。
紙資料をスキャンするだけで、データとして保存できるため、検索をかければすぐに欲しい情報が手に入ります。
さらにクラウド連携によりシステムのサイロ化を解消し、入力工数やミスを削減できます。
サイロ化は企業のDX(デジタル・トランスフォーメーション)促進を妨げる要因と考えられているため、クラウド連携で対策するのは有効です。
このように、クラウド連携には業務効率化をはじめとする、さまざまなメリットがあります。
ただ、クラウド連携によって、場所を問わず社内の情報にアクセスできるため、機密情報や個人情報の流出防止に向けたセキュリティ対策が欠かせません。
重要文章の紛失防止
電子データ化により、紙ベースの重要文章の紛失防止になります。
一方、このような重要情報は、社内におけるデータ運用ルールやアクセス制限、アクセスログの記録といったセキュリティ対策が欠かせません。
データ管理やセキュリティ対策を適切に行うことで、情報漏えいや不正アクセスのリスクを軽減できます。
コピー機・複合機でスキャンができない時の対処法
コピー機・複合機でスキャン機能を利用できない場合、以下の原因が考えられます。
- ネットワーク設定に問題がある
- パスワードが誤っている
- LANケーブルなどに不具合が起きている
- コピー機・複合機のソフトウェアやドライバーが古い
- コピー機・複合機が故障している
コピー機・複合機に不具合が生じた場合、多くはエラーコードが表示されます。
メーカーの公式サイトやマニュアルにエラーコードの詳細が記載されていますので、確認してください。
なお、故障や不具合については、本体の修理あるいは買い換えが視野に入るでしょう。
おすすめは、最新モデルを低コストで導入できるリース/レンタルです。
スターティアでは、自社サポート実績年数20年以上を誇るコピー機・複合機のリース/レンタルサービスを提供しております。
コピー機リースは月額3,000円から利用可能で、お客様のニーズに最適なモデルやプランをご提案いたします。
自社のコピー機・複合機を新調したい方、プロによる充実したサポートを受けたい方は、ぜひ当社のサービスをご利用ください。
▽コピー機・複合機に関するご依頼・ご相談はコチラ▽
コピー機・複合機
▽コピー用紙の注文・配送をご希望ならコチラ▽
コピー用紙の注文・配送サービス
まとめ
現代のビジネスシーンに、多機能なコピー機・複合機などのOA機器は欠かせません。
とりわけスキャンは必須で、ペーパーレス化促進や印刷コスト削減、業務効率化が期待できるでしょう。
そのため、必要に応じて自社のコピー機・複合機の入れ替えも検討してください。
リース/レンタルであれば、買い換えに比べて低コストで導入できるためおすすめです。
おすすめ資料ランキング
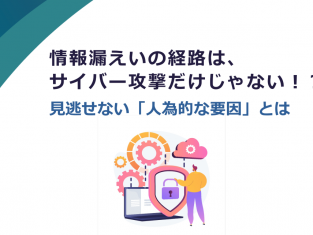


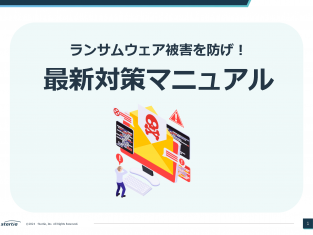

【著者・監修者企業】
弊社はパソコン周り、オフィス環境、法律の改正、コスト削減など、ビジネスに関わるお困りごとの解決策を提供する当サイト「ビジ助channel」を運営しています。
資格
一般建設業 東京都知事許可(電気通信工事業):(般-4)第148417号
古物商 東京都公安委員会許可(事務機器商):第304361804342号
労働者派遣事業 厚生労働省許可:派13-316331
小売電気事業者 経済産業省登録:A0689
電気通信事業者 総務省届出:A-29-16266
媒介等業務受託者 総務省届出:C1905391
関連SNS
- トータルサポート
-
-
- オフィス環境
-
-
- 目的別で探す
- ネットワーク環境
-
-
- 環境サービス
-
-
- 目的別で探す
- Webプロモーション
-
-
- 3Dソリューション
-
-

























