
プリンターの設定ミスが原因で、定期的に印刷トラブルを起こすオフィスは少なくありません。
多くの印刷トラブルは、ドライバーを適切にインストールしていなかったり、プリンター側の設定にミスがあったりすることで発生するものです。
そこで今回は、Windowsのプリンター設定に関する基本手順やトラブルシューティングをご紹介します。
頻繁に起こりやすいトラブルと原因、その解決策まで解説しますので、ぜひ参考にしてください。
【Windows10】プリンターの基本的な設定手順

ここでは、Windows10におけるプリンターの基本的な設定手順を解説します。
プリンターの接続
まずは、プリンターをPCに接続しましょう。
接続方法はプリンターの種類やモデルにより異なりますが、一般的にはUSBケーブルやWi-Fiを使用します。
Wi-Fi接続の場合、プリンター側でWi-Fi設定を済ませておきましょう。
プリンタードライバーのインストール
プリンターを操作するためには、適切なドライバーが必要です。
最新のプリンタードライバーはプリンターの製造元のWebサイトからダウンロードできます。
また、Windows Updateを通じてドライバーの更新も行えます。
プリンターの追加
「スタート」ボタンをクリックし、「設定」「デバイス」の順に選択します。
続いて「プリンターとスキャナー」を選び、「プリンターまたはスキャナーを追加する」をクリックしてください。
プリンターが検出されたら、「デバイスの追加」を選択しましょう。
以上、Windows 10でプリンターを設定するための基本手順となります。
これらは一般的な方法であり、プリンターのモデルや状況によって具体的な操作手順は異なります。
プリンターを追加する前に、各モデルのマニュアルや製造元のサポート情報を確認することが大切です。
よく使うプリンターを設定する方法
Windows 10では、頻繁に使用するプリンターをデフォルトとして設定できます。
印刷作業をより簡単に行えるため、あらかじめ設定することをおすすめします。
設定方法ですが、画面の左下にあるロゴをクリックし、スタートメニューを開いてください。
スタートメニューを開いたら「設定」をクリックします。
次に、設定画面で「デバイス」を選択します。
デバイス画面の左側のメニューから「プリンターとスキャナー」を選ぶと、右側にインストールされているプリンターの一覧が表示されます。
この一覧から、デフォルトに設定したいプリンターを探して、その機種名を選択し「規定に設定」をクリックします。
これにより、選択したプリンターがデフォルトのプリンターとなります。
よく使うプリンターを設定すれば、印刷時に毎回プリンターを選ぶ手間が省けます。
日々の印刷業務も、効率的に遂行できるでしょう。
もちろん、印刷ダイアログからほかのプリンターを選択することも可能です。
プリンターとPCのネットワーク接続設定とは?
ここでは、プリンターをPCに繋げるためのネットワーク設定について解説します。
IPアドレスの設定
プリンターとPCをネットワークで接続するためには、両者のIPアドレスを適切に設定する必要があります。
プリンターのIPアドレスは、「自動設定」と「手動設定」いずれかで取得するのが一般的です。
自動設定とは、プリンターをルーターに接続した際に、自動的にIPアドレスを取得する方法です。
簡単に設定できる一方、ルーターを再起動することでIPアドレスが初期化され、自動的に変わる恐れがあります。
手動設定は、ユーザー自らがプリンターのIPアドレスを設定する方法です。
設定に手間がかかるものの、IPアドレスを固定できるため、ルーターの再起動などで自動変更されることがありません。
以下、EPSONの複合機である「PX-M7090FX」において、IPアドレスを手動設定する手順をまとめました。
- プリンターの電源を入れる
- 操作パネルのホーム画面から「設定」を選択する
- 「本体設定」「ネットワーク設定」「詳細設定」
なお、DHCP機能でIPアドレスを自動設定する場合、「手動設定」ではなく「自動設定」を選択してください。
プリンタードライバーのインストール
PCでプリンターの機能を使用するため、ドライバーのインストールを行います。
まず、インストールするプリンタードライバーを選び、ダウンロードしてください。
プリンターにCD-ROMが付属する場合、読み取ることでドライバーをインストールできます。
ただ、CD-ROMに収録されているドライバーのバージョンが古い可能性もあります。
基本的にはメーカーサイトから最新バージョンのドライバーをダウンロードするのがおすすめです。
プリンター設定で発生しやすいトラブルとは?

プリンター設定時に発生しやすいトラブルと、その解決策をわかりやすく解説します。
プリンターが「オフライン」や「一時停止」状態になっている
プリンターの設定が「オフライン」に設定されているか、印刷ジョブ実行中に用紙切れなどのトラブルが発生した場合、「オフライン」や「一時停止」状態になる可能性があります。
この問題は、プリンターの設定画面で「オフラインで使用する」や「一時停止」のチェックを外すことで解決可能です。
別のプリンターに繋がっている
Windows 10では、最後に使用したプリンターが自動的に「通常使うプリンター」として設定されるため、意図せず別のプリンターに接続されることがあります。
これを防ぐためには、「Windowsで通常使うプリンターを管理する」機能をオフにし、希望のプリンターを「通常使うプリンター」として設定してください。
Windows 10アップグレード後に起こるトラブル
旧OSからWindows 10へのアップグレード直後、USB接続をしたらプリンターが使えなくなることがあります。
これは、Windows Updateをインストールした後に、リストに同名のプリンターが複製されることが原因です。
複製されたプリンタを指定して印刷するか、元のプリンターのポートを複製しているプリンタのポートに変更することで解決するでしょう。
コピー機・複合機のリース/レンタルはスターティアへ
業務用のコピー機・複合機のリース/レンタルは、スターティアにご相談ください。
当社では、お客様の多種多様なご要望に合わせ、コピー機・複合機の選定から導入、適切な使い方まで、多角的なサポートを提供しております。
印刷業務におけるコスト削減がしたい方、DX活用を推進したい方、最新機種をリーズナブルな価格で導入したい方は、ぜひ一度お問い合わせください。
また、オフィスインフラにおけるアフターサポートにも自信があります。
トラブル発生時は、20年以上のサポート実績を有する弊社専属のエンジニアスタッフが駆けつけ、いち早く解決します。
コピー機・複合機は導入後にトラブルが起こりやすいため、当社独自の「密なサポート体制」がお客様からご好評いただいております。
さらに当社の「ビジ助」会員であれば、通常価格よりも安く、当社の保守サービスである「ふらっとプラン」をご利用いただけます。
本来は有料となるプリンターの設定サポートなども無料で受けられため、会員になれば大変お得です。
業務用コピー機・複合機のリース/レンタル、そして各種サポートは、スターティアにお任せください。
▽コピー機・複合機に関するご依頼・ご相談はコチラ▽
▽コピー用紙の注文・配送をご希望ならコチラ▽
まとめ
プリンターは初期設定でつまずきやすく、「印刷できない」「認識されない」といったトラブルがたびたび起こります。
メーカーサイトや付属の説明書を参考に、プリンターとPCの接続設定を行いましょう。
何度取り組んでも解決しない場合、スターティアをはじめとするオフィスインフラのプロフェッショナルにご相談ください。
【関連記事】
【最新版】複合機とは?主要メーカーの特徴や選び方、リース契約の魅力を徹底解説
コピー機の正しい使い方とは?会社でのマナーや上手な使い方を解説
複合機メーカー総合ガイド|特徴や世界シェアを徹底解説
おすすめ資料ランキング
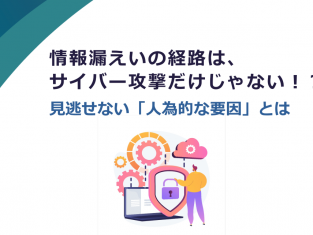


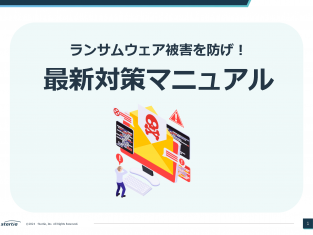

【著者・監修者企業】
弊社はパソコン周り、オフィス環境、法律の改正、コスト削減など、ビジネスに関わるお困りごとの解決策を提供する当サイト「ビジ助channel」を運営しています。
資格
一般建設業 東京都知事許可(電気通信工事業):(般-4)第148417号
古物商 東京都公安委員会許可(事務機器商):第304361804342号
労働者派遣事業 厚生労働省許可:派13-316331
小売電気事業者 経済産業省登録:A0689
電気通信事業者 総務省届出:A-29-16266
媒介等業務受託者 総務省届出:C1905391
関連SNS
- トータルサポート
-
-
- オフィス環境
-
-
- 目的別で探す
- ネットワーク環境
-
-
- 環境サービス
-
-
- 目的別で探す
- Webプロモーション
-
-
- 3Dソリューション
-
-

























