
現代のビジネスに欠かせないスマホですが、オフィスでの印刷業務にも重宝することをご存じでしょうか。
専用アプリを経由してコピー機・複合機に接続すると、遠隔で印刷やスキャン、データの送受信が可能です。
今回は、スマホからコピー機・複合機に印刷する手順や注意点を解説します。
コピー機・複合機をスマホと連携させる方法

現行モデルの業務用コピー機・複合機には、スマホとの連携機能を搭載しています。
ここでは、コピー機・複合機をiOSデバイスおよびAndroidデバイスと連携させる方法を解説します。
iOSデバイスの場合
iOSデバイスは「AirPrint」という機能を使い、iPhone・iPad経由で印刷やスキャンが可能です。
具体的には、まずスマートフォンとコピー・複合機を同一のWi-Fiネットワークに接続します。
次いで、対応するアプリケーションを端末にインストールし、その中から印刷したいファイルを選び、印刷やスキャンを行います。
読み取ったデータはスマホに直接転送したり、メールやFAXで送信したりできます。
ただ、機器やアプリによっては全ての機能が使えない場合もあるので、事前に確認しておくことが推奨されます。
Androidデバイスの場合
Androidデバイスでコピー機・複合機を操作するには、最初に専用アプリをインストールします。
メーカーにより対応アプリは異なりますは、「RICOHカンタン入出力」「Canon PRINT Business」「Brother iPrint&Scan」「Sharpdesk Mobile」などが配信されています。
使用するコピー機・複合機のメーカーをもとに、必要なアプリをダウンロードしてください。
アプリをセットアップした後、AndroidデバイスをWi-FiやBluetoothで機器に接続します。
これにより、アプリ上で文書を送信・印刷したり、スキャンデータを端末に取り込んだりできます。
また、Androidデバイスが「NFCタッチプリント」に対応していれば、端末本体で複合機に触れるだけで印刷可能です。
使用するには、Androidの設定でNFCを有効にする必要があります。
いずれも機種によって設定方法が異なるため、各メーカーのマニュアルやサポートページを参照してください。
コピー機・複合機をスマホと連携させるメリット
ここでは、コピー機・複合機をスマホと連携させるメリットをご紹介します。
スマホ内のデータを送信・印刷できる
上記の通り、Wi-Fi経由で接続すると、スマホからデータを印刷したり、スキャンデータの送受信ができたりします。
オフィスでその都度離席する必要がなくなり、印刷業務の手間を省けるでしょう。
もちろん、スマホ内のデータをコピー機・複合機に転送し、紙で印刷することもできます。
たとえば、PDFファイルで資料などを受け取った場合、それをコピー機・複合機に送って印刷できるのです。
近年はペーパーレス化推進の動きがあり、さまざまな書類は電子データでやりとりされる時代となりました。
そのため、データ管理しているファイルを簡単に、紙に印刷できるのは便利です。
コピー機・複合機でスキャンしたデータをスマホに送信できる
コピー機・複合機でスキャンしたデータは、スマホに直接転送できます。
さらに、スキャンしたデータは社内ネットワーク(NAS)やクラウドで一元管理できます。
紙の原稿をスキャンし、そのまま社用スマホに自動転送する、といったことも可能です。
家庭用プリンタでの印刷方法:iPhoneとAndroidの違い
業務用と同じく、家庭用プリンタもスマホ連携に対応しています。
比較的新しい機種であれば、Wi-Fi経由でiPhoneなどのiOSデバイス、Androidデバイスを接続可能です。
一般的な連携方法は、次の通りです。
- プリンタがスマホ対応しているか確認する
- スマホとプリンタを同じWi-Fiに接続する
- スマホにプリンタの専用アプリをインストールして連携する
- アプリ上でデータの送受信や印刷・スキャンを実行する
具体的な接続方法は、各機種のマニュアルをご確認ください。
基本的に家庭用プリンタであっても、スマホ対応していれば業務用コピー機・複合機と同じことができます。
コンビニでのプリントアウト方法
コンビニの複合機でプリントアウトする方法は、以下の通りです。
まず、スマホやパソコンをネットプリントサービスのウェブサイトあるいは専用アプリを通じて行います。
アップロードが完了したら、QRコードまたはプリント予約番号が表示されます。
次に、コンビニにあるマルチコピー機で、このQRコードを読み取るか、プリント予約番号を入力して印刷しましょう。
主要なコンビニチェーン店であるセブン-イレブン・ファミリーマート・ローソンなどでは、上記の方法で印刷可能です。
コピー機・複合機をスマホと連携させる注意点は?
ここでは、業務用コピー機・複合機をスマホと連携させる際の注意点をご紹介します。
スマホ連携に対応する機種を選ぶ
スマホと連携できるコピー機を選ぶ際は、以下の機能を搭載する機種を選びます。
- AirPrint対応の機種(iOSデバイス)
- Google Chrome対応の機種(Androidデバイス)
- Wi-Fi Directを搭載する機種
- メーカー提供の専用アプリに対応する機種
Wi-Fi Directとは、無線LANルーターなしでスマホと連携できる機能です。
また、メーカー提供の専用アプリに対応する機種でなければ、そもそもスマホと連携できないため注意してください。
データの情報漏えいに気をつける
コピー機・複合機とスマホを連携させる際、データの情報漏えい対策が重要です。
スマホとコピー機・複合機の連携は便利ですが、同時に情報漏えいのリスクも増加します。
これを防ぐには、いくつかの点に注意が必要です。
まず、コピー・複合機を接続する際には、接続番号を使うことで、ほかの端末からの不正アクセスを防ぐことができます。
また、複合機自体のセキュリティ対策も重要です。
読み取りデータの暗号化など、記情報漏洩防止の機能がついているコピー機・複合機を選びましょう。
まとめ
スマホとコピー機・複合機の連携は、日々の印刷業務の効率化に繋がります。
ただし、スマホ対応の機種でなければ連携できないため、注意してください。
オフィスのコピー機・複合機の入れ替えを検討する場合、スターティアのリース/レンタルサービスをおすすめします。
月額3,000円から最新のコピー機・複合機を使用できるため、買い換えよりも遙かにお得です。
スマホでオフィスワークを効率化させるなら、ぜひ一度ご検討ください。
おすすめ資料ランキング
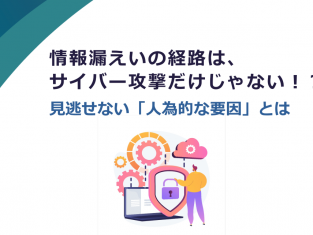


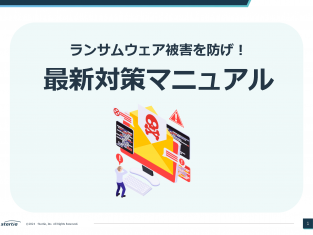

【著者・監修者企業】
弊社はパソコン周り、オフィス環境、法律の改正、コスト削減など、ビジネスに関わるお困りごとの解決策を提供する当サイト「ビジ助channel」を運営しています。
資格
一般建設業 東京都知事許可(電気通信工事業):(般-4)第148417号
古物商 東京都公安委員会許可(事務機器商):第304361804342号
労働者派遣事業 厚生労働省許可:派13-316331
小売電気事業者 経済産業省登録:A0689
電気通信事業者 総務省届出:A-29-16266
媒介等業務受託者 総務省届出:C1905391
関連SNS
- トータルサポート
-
-
- オフィス環境
-
-
- 目的別で探す
- ネットワーク環境
-
-
- 環境サービス
-
-
- 目的別で探す
- Webプロモーション
-
-
- 3Dソリューション
-
-

























