
現代のオフィスワークに欠かせないプリンター(コピー機・複合機)は、比較的トラブルが起こりやすいOA機器の一つです。
何らかの原因で印刷に失敗するときは、PCのプリンター設定や本体設定を一つひとつ確認していきましょう。
今回は、プリンターで印刷ができないときの原因と対処法をご紹介します。
プリンターで印刷ができない原因は?

それでは、プリンターで印刷ができないときの原因を12項目にわけてご紹介します。
プリンターとPCの接続エラー
プリンターとPCの接続問題に対処するために、USBケーブルやLANケーブルが正しく接続されているかを確認します。
ケーブルが抜けていないか、断線していないか、差込口に正しく挿入されているかを検証しましょう。
もしケーブルの接続に問題がある場合は、ケーブルを一度取り外し、再度接続してみることで、問題が解消されることがあります。
プリンターのセットアップが行われていない
Windows10でプリンターを利用する場合、通常はPCと接続するだけで自動的にセットアップが行われます。
しかし、接続中のプリンターが一覧に表示されなかったり、自動検出されなかったりすると、手動で追加しなければなりません。
手動での追加方法ですが、まずはタスクバーにある「検索」アイコンを選択し、「プリンター」と入力します。
次に 「プリンター&スキャナー」を選び、システム設定を開いて「プリンターまたはスキャナーの追加」、「デバイスの追加」の順にクリックします。
これで手動でのセットアップは完了です。
また、最新のプリンタードライバーのインストールも欠かせません。
ドライバーはWindows Updateを利用するか、メーカーの公式サイトから最新のドライバーをダウンロードし、インストールしてください。
プリンターがオフライン状態
プリンターがオフライン状態になっていると、印刷命令がプリンターに届かず、結果として印刷ができなくなります。
この状況を改善するには、プリンターをオンラインにすることが重要です。
Windows10でプリンターのセットアップを行う場合、まずは「スタート」メニューを開き、「設定」に進みます。
次に「デバイス」を選択し、「プリンターとスキャナー」のセクションを開きます。
ここでプリンター名を見つけ、「キューを開く」をクリックします。
印刷ジョブの画面が開いたら、上部のメニューから「プリンター」を選び、「プリンターをオフラインで使用する」のチェックが入っている場合は、それをクリックしてチェックを外します。
この操作により、プリンターがオンライン状態に戻り、印刷命令を受け付けるようになります。
PCのプリンタードライバーが古くなっている
ドライバーのバージョンが古いことにより、プリンターで印刷できない可能性があります。
ドライバーとは、PCとプリンター間の適切な通信を可能にするためのソフトウェアで、古くなっていると印刷に問題が生じます。
特に、PCのOSがアップデートされた際に、以前にインストールされたドライバーが正常に機能しなくなることがあります。
このような場合、プリンタードライバーを再インストールすることで解消されます。
また、ドライバーをうまくインストールできない場合、そのソフトウェアが現在のOSのバージョンに対応していないか、ドライバー自体が破損している可能性があります。
このような状況では、OSとプリンタードライバーの互換性を確認し、必要に応じてドライバーを消去および再度インストールすることで解決します。
PCが別のプリンターに繋がっている
PCが別のプリンターに接続されていると、本来使いたい機器で印刷が行われません。
これはPCの出力設定で別のプリンターが指定されている場合、そのプリンターがデフォルトの印刷先に選ばれることを起因とします。
この問題を解消するには、使いたいプリンターをデフォルトの出力先に設定する必要があります。
Windows 10の場合、「プリンターとスキャナー」の設定画面にある「Windowsで通常使うプリンターを管理する」機能をオフにすることで、本来使いたいプリンターをデフォルトの印刷先として設定できます。
また、「プリンターとスキャナー」の設定画面から利用可能なプリンターを確認し、使用したいプリンターを指定することも可能です。
PCとプリンターのポートが正しく設定されていない
プリンターポートが正しく設定されていないと、接続エラーにより印刷できなくなります。
とりわけデバイスのIPアドレスが変更された場合には、プリンタードライバーのポート再設定および変更が欠かせません。
プリンターポートとは、PCとプリンター間でデータを転送する接続規格のことです。
ポートが各PCに割り当てられ、その番号を介して印刷データのやり取りが行われます。
そのため、ポート設定にミスがあると印刷データの送受信ができず、印刷できなくなるのです。
プリンターポートの設定方法はOSごとに異なりますが、一般的には説明書や各メーカーの公式サイトに記載されています。
プリンターヘッドの目詰まり
プリンターヘッドの目詰まりは、印刷品質の低下や故障を招きます。
これはインクが固まったり、ホコリが付着したりするのが原因です。
そもそもプリンターヘッドに問題があるため、新しいインクカートリッジを使用しても、解決されないこと可能性があります。
目詰まりを解消する一般的な方法は、プリンターのヘッドクリーニング機能を使用することです。
ただし、ヘッドクリーニングはインクを大量に消費するため、安価な洗浄カートリッジを使うといいでしょう。
目詰まりが深刻な場合、水やお湯を含ませたティッシュペーパーや綿棒をノズル部分に押し当て、詰まっているインクを溶かす方法もあります。
ただ、プリンターヘッドの基盤や電極部分に必要以上に触れたり、水で濡らしたりすると、本体が故障する恐れがあります。
故障リスクがある以上、高価な業務用プリンターなどは、専門業者に修理を依頼すると安心です。
インクカートリッジの不具合やインク切れを起こしている

インクが正しくセットされていない場合、プリンターがカートリッジ本体のICチップを読み取れず、エラーメッセージが表示されることがあります。
これは、インクカートリッジがプリンターに正しく差し込まれていないときに発生します。
カートリッジを再度差し込み、PCが認識するかチェックしてください。
インクカートリッジには通常、黄色いフィルムやテープがついており、これを剥がさないとインクは出ません。
カートリッジを交換する際など、保護フィルムやテープは取り外しましょう。
また、インクカートリッジのインクが尽きた場合、プリンターは「インクがありません」というメッセージを表示します。
この場合、新しいインクカートリッジに交換してください。
さらに長期間使用していないインクカートリッジを使用すると、インクが乾燥し詰まる可能性があります。
これについても同様に、インクカートリッジの交換で改善される可能性があります。
用紙詰まりを起こしている
用紙詰まりは、プリンターにおける一般的なトラブルの一つで、その原因は多岐にわたります。
まず考えられるのが、給紙ローラーの汚れや摩耗です。
給紙ローラーは、プリンター内の給紙トレー、原稿送り装置、給紙途中部分にあり、印刷用紙を搬送する重要な役割を担います。
紙繊維やインクの汚れが給紙ローラーに付着すると、紙が正しく送られず、詰まりを引き起こすことがあります。
また、用紙のセット方法に問題がある場合も紙詰まりを起こします。
用紙が給紙トレーに正しくセットされていない場合、紙が斜めになって搬送され詰まることがあります。
このほか、用紙に湿気が含まれている、または乾燥によって静電気を帯びている場合も紙詰まりを起こしやすいです。
これは、用紙同士がくっつき、給紙ローラーが複数枚の紙を一度に搬送してしまうことによって生じます。
用紙詰まりが発生した際の対処法としては、詰まっている箇所を確認し、その用紙を慎重に取り除きます。
その後、用紙が印刷に適しており、正しくセットされていることを確認してから再度印刷を試みましょう。
Wi-Fiと繋がっていない(無線接続の場合)
PCとプリンターを無線接続している場合、Wi-Fiの不具合で印刷できない可能性があります。
まずはルーターやモデムの動作を確認し、これらの機器が正常に機能しているかをチェックします。
次にPCとプリンターが同じWi-Fiネットワークに接続されているかを確認します。
異なるネットワークに接続されている場合、両者が同じWi-Fiに接続されるように設定を変えてください。
また、プリントサーバーの初期化を試したり、SSIDや暗号化キーに間違いがないか確認したりして、Wi-Fi周りの不具合を解消しましょう。
印刷待ちデータになっている
過去に印刷したはずのデータが印刷ジョブに残っていると、プリンターがそれ以降の印刷指示を処理できなくなります。
この場合、印刷ジョブを確認し、問題があるデータを削除することが重要です。
OSによりますが、一般的にはPCの「デバイスとプリンター」メニューからプリンターのアイコンを選び、右クリックで「印刷ジョブを表示」を選択します。
次に問題のあるジョブをキャンセルまたは削除すれば、印刷待ちのデータがなくなり、スムーズに印刷できるようになるでしょう。
PCのセキュリティ設定によるブロック
PCをウイルスやマルウェアから保護するセキュリティソフトですが、時にはプリンターとの通信をブロックすることがあります。
具体的には、ファイアウォールなどがプリンターからの信号を不正な通信と誤認識し、印刷データの送受信を遮断するのです。
この問題を解決するためには、セキュリティソフトの設定を変更し、プリンターとの通信を許可する必要があります。
また、セキュリティソフトによっては「スプーラーサブシステム」など、プリンターに関連する特定のプロセスを許可リストに追加することで、印刷できるようになります。
プリンターの物理的な故障や破損
プリンターの故障や物理的な破損が原因で、印刷できない可能性があります。
その原因は大きくわけて4つにわけられます。
- 電子部品の劣化や故障
- 配線の断線やショートによる導通不良
- 基板の汚れや腐食による導通不良
- 電子部品の静電破壊
プリンターが故障した場合、基板上に明確な故障箇所があると、はんだづけや電子部品の交換などの修理が行われます。
自社での修理は困難であるため、通常は専門業者に依頼するか、新しい機種への買い換えをおすすめします。
プリンターの印刷トラブルはスターティアにお任せください
プリンターの印刷トラブルは、オフィスのインフラ周りをトータルでサポートする「スターティア」にお任せください。
当社はコピー機・複合機における20年以上のサポート実績を有しており、所属エンジニアよるスピーディーな対応に定評があります。
さらに修理対応だけでなく、お客様のご利用状況を丁寧にヒアリングした上で、最適な機種や運用方法をご提案いたします。
「修理費用が高すぎる」「寿命が近いのかもしれない」と思ったら、コピー機・複合機の買い換えをご検討ください。
まとめ
印刷トラブルの原因は多岐にわたります。
「なぜか印刷ができない」と困ったときは、本記事でご紹介した原因と対処法を試してみましょう。
ただ、原因の特定が困難なケースもあり、場合によっては専門業者のサポートが必要です。
その際はスターティアをはじめとする、オフィスインフラのスペシャリストにご相談ください。
【関連記事】
コピー機の修理はどうする?依頼前に確認すべきチェックポイントや修理業者の選び方
コピー機・複合機のリース契約とは?レンタルとの違いは?
複合機の法定耐用年数は?減価償却の基礎知識とともに解説
おすすめ資料ランキング
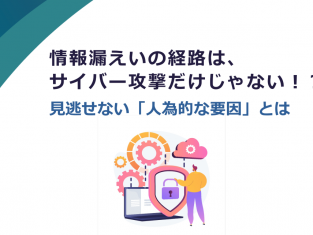


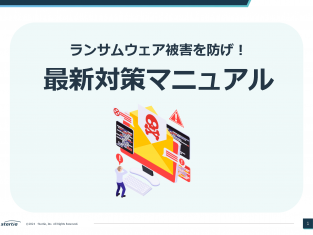

【著者・監修者企業】
弊社はパソコン周り、オフィス環境、法律の改正、コスト削減など、ビジネスに関わるお困りごとの解決策を提供する当サイト「ビジ助channel」を運営しています。
資格
一般建設業 東京都知事許可(電気通信工事業):(般-4)第148417号
古物商 東京都公安委員会許可(事務機器商):第304361804342号
労働者派遣事業 厚生労働省許可:派13-316331
小売電気事業者 経済産業省登録:A0689
電気通信事業者 総務省届出:A-29-16266
媒介等業務受託者 総務省届出:C1905391
関連SNS
- トータルサポート
-
-
- オフィス環境
-
-
- 目的別で探す
- ネットワーク環境
-
-
- 環境サービス
-
-
- 目的別で探す
- Webプロモーション
-
-
- 3Dソリューション
-
-

























