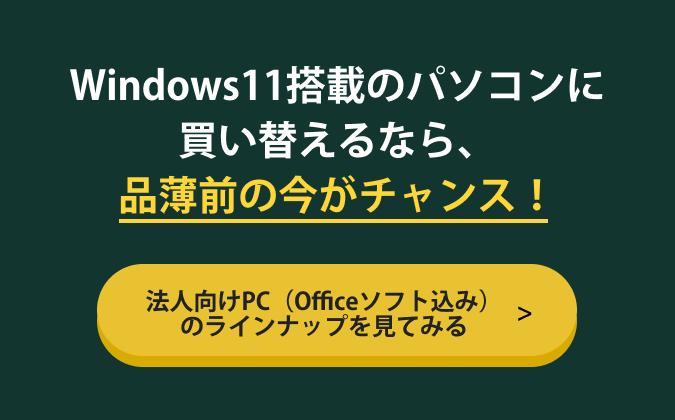業務中にパソコンの動作が重くなったり、ファンの音がうるさくなったりした経験はありませんか?
その原因は、CPU使用率にあるかもしれません。
CPUは人間の脳のような役割を果たしており、処理するタスクが多ければ多いほど、パフォーマンスが低下します。
そこで今回は、CPU使用率を下げるための15のテクニックを徹底解説します。
CPU使用率の確認方法をはじめ、基礎的な情報にも触れますのでぜひ参考にしてください。
CPU使用率の確認方法
ここからは、CPU使用率の確認方法をWindows10、Windows11ごとに解説します。
WINDOWS10の場合
Windows 10でCPU使用率を確認するには、タスクマネージャーを使用します。
以下、詳しい手順を説明します。
手順1.タスクマネージャーを開く
デスクトップ画面下部のタスクバーで、何もアイコンが表示されていない空白部分を右クリックします。
ポップアップメニューが表示されたら、その中から「タスクマネージャー」をクリックして選択してください。
タスクマネージャーが開きますが、最初は簡易表示という小さなウィンドウで表示される場合があります。
その場合は、ウィンドウ左下にある「詳細」というリンクをクリックすると、詳細表示に切り替わります。
詳細表示では、タスクマネージャーのウィンドウが大きくなり、上部にタブが表示されるため、この状態でCPU使用率を確認可能です。
手順2.「パフォーマンス」タブでCPU使用率を確認
タスクマネージャーの詳細表示において、ウィンドウ上部にある「パフォーマンス」タブをクリックします。
「パフォーマンス」を選択すると、画面左側にシステムのパフォーマンス情報が表示され、その中に「CPU」という項目があります。
「CPU」では、現在のCPU使用率がグラフと数値で表示されています。
グラフは時間経過とともにCPU使用率の変化を示し、数値は現在のCPU使用率をパーセンテージで表しています。
CPU使用率が高い場合、何らかのアプリケーションがCPUを多く使用している可能性があるでしょう。
どのアプリケーションがCPUを多く使っているかを確認するには、タスクマネージャーの「プロセス」タブを選択します。
「プロセス」では、実行中のアプリケーションごとのCPU使用率が表示されます。
CPU使用率の高いアプリケーションを容易に特定できるため、積極的に活用するといいでしょう。
WINDOWS 11の場合
Windows11の場合も同様に、タスクマネージャーを使用します。
具体的な手順は以下の通りです。
手順1.タスクマネージャーを開く
デスクトップ画面の左下にある「スタート」ボタンを右クリックし、表示されたメニューから「タスクマネージャー」を選択します。
最初は小さなウィンドウ(簡易表示)で表示される場合があり、その場合はウィンドウ左下にある「詳細」をクリックすると、詳細表示に切り替わります。
詳細表示では、タスクマネージャーのウィンドウが大きくなり、左側にメニューが表示されます。
この状態でCPU使用率を確認可能です。
手順2.「プロセス」タブでCPU使用率を確認
タスクマネージャーの詳細表示で、ウィンドウ左側のメニューから「プロセス」を選択します。
「プロセス」タブを選択すると、現在実行中のアプリケーションやバックグラウンドプロセスの一覧が表示されます。
一覧の「CPU」の列を見ると、各アプリケーションやプロセスのCPU使用率がパーセンテージで表示されています。
これにより、どのアプリケーションがCPUを多く使っているかを特定しやすくなります。
手順3.「パフォーマンス」ページでCPU使用率を確認
タスクマネージャーの「パフォーマンス」ページでCPU使用率を確認する方法もあります。
まず、タスクマネージャーの詳細表示で、ウィンドウ左側のメニューから「パフォーマンス」を選択してください。
CPUやメモリ、ディスクなどのシステムリソースの使用状況がグラフで表示されるはずです。
「CPU」のグラフを見ると、現在のCPU使用率が時間経過とともに表示されています。
グラフが高い位置で推移している場合は、CPU使用率が高いことを意味します。
なお、CPUグラフ上にマウスカーソルを合わせると、各CPUコアの使用率も確認できるため、必要に応じてチェックしましょう。
適切なCPU使用率の目安は?
適切なCPU使用率は、その時のパソコンの作業内容や状態によって異なりますが、一般的なCPU使用率の目安として以下のように挙げることができます。ただし、これらの数値はあくまで一般的なものです。
通常使用時(仕事やサイト閲覧など)
通常のオフィス作業やウェブ閲覧などの軽い作業では、CPU使用率が10%〜30%程度が一般的です。
重いタスクやプロセスの実行時
データ容量の大きいWebサイトの閲覧時や、動画編集などの作業を行っているとき、CPU使用は高くなります。50%~80%の使用率が長時間続く場合もあります。
アイドル状態
PCがアイドル状態のときは、CPU使用率が1%〜5%以下が一般的です。アイドル状態で、バックグラウンドで動くソフトがあるわけでもないのに高いCPU使用率が続く場合は要注意です。
CPU使用率が高い状態が続くとどうなる?
CPU使用率が長時間にわたり高い状態が続くと、いくつかの危険性が発生する可能性があります。以下はそれらの一般的な症状です。
過熱
CPUが長時間高い使用率で動作すると、PC本体の温度は高くなります。これにより冷却が追いつかず、CPUやその周辺のコンポーネントが過熱する可能性があります。
PCの寿命の短縮
長時間にわたる高い使用率は、PCの寿命を短縮する可能性があります。加熱が進み冷却が不十分な場合、部品の劣化が進む可能性があります。
パフォーマンスの低下
CPU使用率が高い状態が続くと、システム全体のパフォーマンスに悪影響を与える可能性があります。他のプロセスやタスクが十分なリソースを確保できなくなり、レスポンス時間が遅くなることがあります。
CPU使用率が高くなる原因は?
CPU使用率が高くなる原因として、以下4つが考えられます。
電力モードが低パフォーマンスになっている
一部のオペレーティングシステムでは、省エネルギーモードがデフォルトになっています。
この設定では、CPUのパフォーマンスが低下し、使用率が上がる可能性があります。
いわゆる「低パフォーマンスモード」であるため、設定を元に戻すと、動作速度が改善されるでしょう。
スタートアップアプリが多い
システム起動時に多くのアプリケーションが自動的に起動すると、CPUに負荷がかかります。
これを「スタートアップアプリ」といい、パソコン起動時に自動で実行され、バックグラウンドで動くのが特徴です。
スタートアップアプリがCPU使用率に与える影響は、起動中のアプリの数や、それぞれが消費するリソース量によります。
使用頻度の低いスタートアップアプリを無効にすることで、CPU使用率を下げられるでしょう。
ただし、スタートアップアプリだけがCPU使用率に影響を与えるわけではありません。
同時に起動しているアプリ、バックグラウンドで作動しているアプリ、Windowsのサービスなども、CPU使用率に影響を与える要素です。
スタートアップアプリを減らすことで、一定の効果が見込めますが、ほかの要素も考慮し、対策しましょう。
動作の重いソフトが稼働している
リソースを多く消費するソフトウェアは、CPU使用率を高める主な要因です。
特に複数の重いアプリケーションを同時に起動している場合は注意が必要でしょう。
負荷のかかる設定が有効になっている
一部のアプリケーションやシステム設定には、高負荷を要求するオプションがあります。
これらの設定が有効になっている場合、CPU使用率が増加することがあります。
CPU使用率を下げるためには、考えられる原因を一つひとつ洗い出し、対処することが大切です。
ウイルス・マルウェア感染はCPU使用率に影響する?
パソコンのCPU使用率が高いにもかかわらず、原因を特定できない場合、ウイルスやマルウェアの感染が考えられます。
これらは、バックグラウンドで動作し、CPUやメモリを大量に消費するため、パソコンの動作が遅くなったり、画面のブラックアウトやブルーバックを引き起こしたりする可能性があります。
ウイルスやマルウェアがCPU使用率に影響するのは、バックグラウンドで動作するためです。
これらはプログラムやファイルをスキャンし、バックグラウンドで不審な動きをするため、CPUやメモリに大きな負荷をかけます。
とりわけトロイの木馬やクリプトジャッキングといったマルウェアは、バックグラウンドで複数のプログラムを動作させたり、仮想通貨のマイニングを行ったりします。
結果、CPU使用率が急激に上がることがあります。
ウイルスやマルウェアの感染を防ぐためには、定期的にウイルス対策ソフトを更新し、スキャンを行うのが重要です。
不審なメールやウェブサイトからのダウンロードは避け、感染が疑われる場合はすぐにウイルス対策ソフトでチェックしましょう。
パソコンのCPU使用率を下げる15のテクニック
ここでは、パソコンのCPUの使用率を下げるための、15のテクニックをご紹介します。
基本的にはWindows パソコンを対象としますが、一部はMac OSにおいても有効です。
パソコンを再起動する
CPUの使用率が高い場合、まずはパソコンの再起動を試してみましょう。
再起動によって一時ファイルを消去し、実行時間の長いプロセスを処理できます。
なお、シャットダウンではなく、再起動するのがポイントです。
シャットダウン時は高速スタートアップ機能により、パソコンのシステム情報がファイルに保存されます。
一方、再起動ではこの情報は保存されず、トラブルの原因となる可能性のある設定がリセットされるのです。
そのため、CPUの使用率が高い場合は、シャットダウンではなく、再起動を試すといいでしょう。
ドライバーを更新する
ドライバーが古いと、システムの機能低下を招き、結果的にCPU使用率が上昇する傾向にあります。
そのため、ドライバーは常に最新状態に更新してください。
ドライバーの更新が必要かどうかは、「設定」から「更新とセキュリティ」で確認できます。
また、デバイスマネージャーからも手動でドライバーの更新が可能です。
電源プランを変更する
Windows パソコンでは、電源プランを切り替えることでCPUの使用率を調整できます。
通常、省エネルギープランではCPUのパフォーマンスが制限され、高パフォーマンスプランではフルパワーで動作させられます。
コントロールパネルの「電源オプション」から設定を変更し、高パフォーマンスプランを選択することでCPUの最大性能を引き出すことが可能です。
ただし、バッテリー駆動の場合はバランスを考慮し、適切なプランを選択しましょう。
高パフォーマンスプランは大きくバッテリーを消費するため、電源接続時以外は避けることをおすすめします。
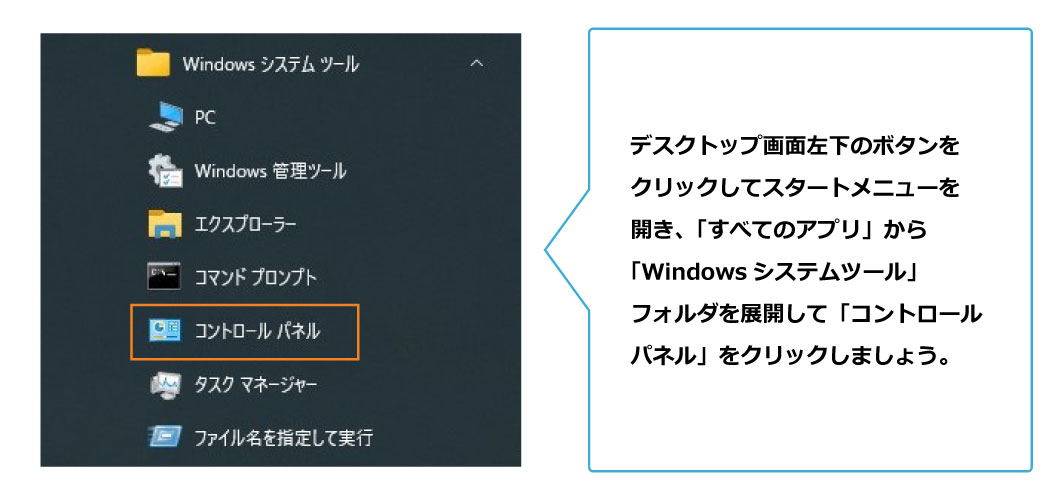
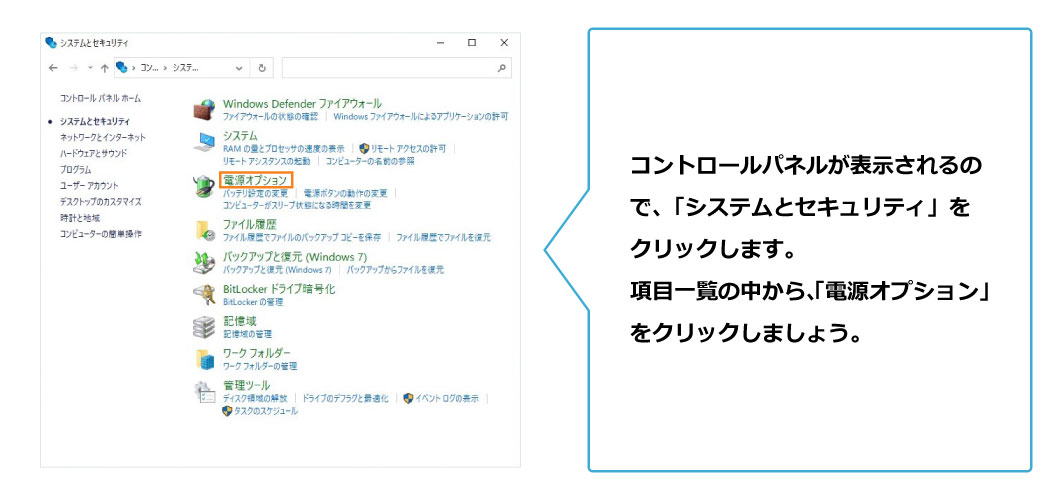
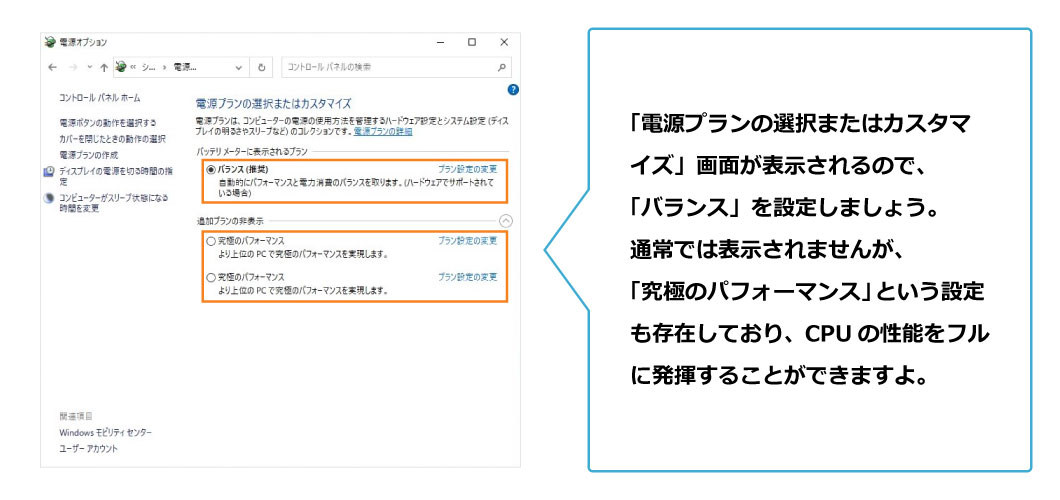
特定のアプリを強制終了させる
タスクマネージャーを使用すれば、高いCPU使用率を示す特定のアプリケーションを表示できます。
それらを指定し、タスクを強制終了できるため、CPU使用率を抑えられるでしょう。
タスクマネージャーの使い方ですが、Ctrl+Shift+Escキーを押すか、タスクバーを右クリックして「タスクマネージャーを起動」を選択します。
プロセスタブでCPU使用率の高いアプリを見つけ、右クリックして「タスクの終了」を選択してください。
ただし、重要なプロセスを終了させてしまうとシステムが不安定になる可能性があるため、注意が必要です。
バックグラウンドで動作するアプリを終了する
バックグラウンドで動作しているアプリケーションは、CPUリソースを消費する原因となります。
タスクトレイに表示されているアイコンを右クリックし、不要なアプリケーションを終了させましょう。
もしくは、設定から起動時に自動的に動作するアプリを無効にすることで、CPU使用率を軽減できます。
アプリなどの通知機能をオフにする
通知機能が常に動作していると、CPU使用率を増加させることがあります。
通知センターから不要な通知をオフにするか、各アプリケーションの設定から通知を制御しましょう。
これによりCPUリソースの節約が可能です。
OSの自動アップデート機能を無効にする
Windowsでは、自動的にOSのアップデートが行われることがあります。
その際、アップデート中にCPU使用率が高まる可能性があります。
設定からアップデート機能を手動に切り替えるか、更新スケジュールを変更することでCPUの負荷を抑えられます。
OneDriveの自動更新を無効にする
OneDriveは、ファイル同期のためにバックグラウンドで常時動作します。
一方、ファイルの自動更新がCPU使用率を高める原因となり得ます。
OneDriveの設定から同期のタイミングを調整するか、自動更新を無効にすることでCPUの負荷を軽減できるでしょう。
SysMainを無効にする
SysMain(旧:SuperFetch)は、Windowsに標準搭載されているシステムの高速化機能の一つです。
利用予測にもとどき、ストレージとメモリを先読みすることで、アプリケーションの読み込みスピードを高速化します。
しかし、SysMainはメモリなどに大きな負荷をかけるほか、一部のシステムではCPU使用率が極端に高くなることが報告されています。
タスクマネージャーからSysMainを無効にすることで、CPU使用率を下げることが可能です。
余談ですが、SSDや高メモリを搭載する新しいパソコンにおいては、SysMainをオンにするメリットは少なくなります。
あくまでも旧型のパソコンの起動を高速化させるため、比較的新しいモデルのパソコンではオフにして構いません。
Runtime Brokerを無効にする
Runtime Brokerは、ユニバーサルWindowsプラットフォームアプリのセキュリティを管理する役割を果たしています。
とくにメモリが少ない環境では、高いCPU使用率を示すことがあります。
セキュリティ設定からRuntime Brokerを無効にすることで、CPUの負荷を軽減可能です。
Cortanaを無効にする
Cortanaは、音声アシスタントとして便利な機能ですが、常にマイクを監視しているため、一部の環境ではCPU使用率が高くなることがあります。
Cortanaを無効にするか、音声認識を一時的に無効にすることで、CPU使用率を下げることができます。
セキュリティソフトを無効にする
サードパーティー製のセキュリティソフトウェアは、常駐しているためCPU使用率を増加させる可能性があります。
セキュリティソフトウェアの一時無効化機能を利用するか、設定でスキャンの頻度を調整することでCPU負荷を軽減できます。
WMI Provider Hostを再起動させる
WMI Provider Hostは、システムの監視や管理に使用されるサービスですが、時々問題を引き起こし、CPU使用率が高くなることがあります。
サービスマネージャーからWMI Provider Hostを再起動させることで、一時的にCPUの負荷を軽減可能になります。
スタートアップアプリを無効にする
スタートアップアプリは、システム起動時に自動的に起動するため、CPU使用率を増加させる要因となります。
タスクマネージャーのスタートアップタブから不要なアプリケーションを無効にすると、CPU負荷を抑えることができるでしょう。
または、設定からスタートアップアプリを制御する方法もおすすめです。
システムの復元を試す
上記方法を試してもCPUの使用率が下がらない場合、システムの復元を検討します。
システムの復元とは、パソコンのシステムファイルやレジストリなどを、指定した過去の時点の状態に戻す機能のことです。
これによってアプリケーションやドライバーの問題が解消され、CPUの使用率が改善する可能性があります。
PCトラブルは「BiziSUKE PCサポート」にお任せ
パソコンは使用し続けていると、ソフトウェアの負荷やパソコンの設定などによってCPUの使用率が高くなることがあります。
その原因はさまざまで、高負荷の原因となっているソフトや設定を探し出すのは簡単なことではありません。
PCのCPU使用率が高く、パソコンの動作が重い・不安定などのトラブルに見舞われたらぜひ、スターティアの「BiziSUKE PCサポート」をご利用ください。
当社のサービスは、パソコンやスマホ、タブレットなどの電子機器の困りごとを、電話とリモートで365日サポートいたします。
電話窓口での対応だけでなく、お客様のパソコンやタブレットを遠隔操作でサポートするため、よりスピーディーに問題を解決します。
電子機器の困りごと以外にも、ExcelやWordなどのソフトウェアや通信機器まで、幅広くサポートいたします。
主契約拠点のビジ助会員さまであれば、ビジ助会員月額の費用内でご利用いただけます。
まとめ
本記事では、極端に高くなるCPU使用率を抑えるための12のテクニックをご紹介しました。
CPU使用率が高いと、PCの動作が重かったり内部が発熱したり、さまざまな不具合が生じます。
上記内容を参考に、お使いのパソコンのパフォーマンスの向上に役立ててください。
安全かつスピーディーに問題を解決するなら、スターティアの「BiziSUKE PCサポート」にお問い合わせください。
▽関連記事▽
【Windows11対応】パソコンの初期化方法とは?注意点や初期化できないときの対処法も解説!
おすすめ資料ランキング
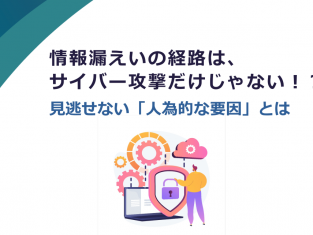


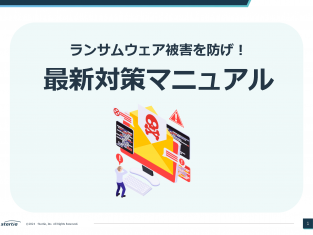

【著者・監修者企業】
弊社はパソコン周り、オフィス環境、法律の改正、コスト削減など、ビジネスに関わるお困りごとの解決策を提供する当サイト「ビジ助channel」を運営しています。
資格
一般建設業 東京都知事許可(電気通信工事業):(般-4)第148417号
古物商 東京都公安委員会許可(事務機器商):第304361804342号
労働者派遣事業 厚生労働省許可:派13-316331
小売電気事業者 経済産業省登録:A0689
電気通信事業者 総務省届出:A-29-16266
媒介等業務受託者 総務省届出:C1905391
関連SNS
- トータルサポート
-
-
- オフィス環境
-
-
- 目的別で探す
- ネットワーク環境
-
-
- 環境サービス
-
-
- 目的別で探す
- Webプロモーション
-
-
- 3Dソリューション
-
-