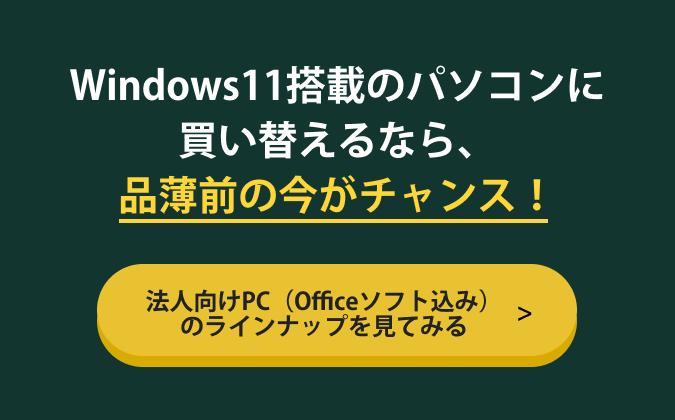パソコンの買い替えで問題となるのが、さまざまなファイルのデータ移行です。
既存環境を新しいパソコンで再現するにも、データ移行の正しい方法・手順を学びましょう。
今回は、パソコンのデータ移行方法の基礎知識をご紹介します。
なお、本記事で呼称する「パソコン」とは、一般企業で使われるWindows搭載の業務用PCを指します。
パソコンはどんなときに買い替える?

ここでは、パソコンを買い替える典型的なタイミングをご紹介します。
パソコンが寿命を迎えたとき
通常、パソコンの寿命は5〜10年とされますが、実際は3年程度で買い替えるケースが多いでしょう。
5〜10年という指標はあくまでも目安であり、使用頻度に応じて前後します。
寿命前であれば、メンテナンスや修理によって使い続けられるでしょう。
しかし、寿命を過ぎた場合は新しいパソコンを購入した方が、費用対効果が高くなります。
近年は安価で高性能なモデルが登場しており、事務用途のパソコンであれば、スペック的に十分です。
メーカー修理に出すならば、買い替えた方が安上がりになる場合があります。
パソコンが故障したとき
故障が発生した場合には修理に出したり、買い替えたりする必要があります。
特に3年以上使用している企業は、故障やトラブルをきっかけに最新スペックのパソコンに買い替えることが多いでしょう。
パソコンの故障原因としては、電源ユニットやハードディスクの故障、ウイルス感染などが挙げられます。
対応が難しいのは、ノートパソコンの故障です。
「NTT西日本」が過去に実施した「企業PC実態調査2021」によると、国内企業では78.9%がノートパソコン、53.7%がデスクトップパソコンを導入していることがわかりました。
ノートパソコンは電源ユニットやハードディスクの交換ができないため、部品が故障すると基本的に買い替えとなります。
対するデスクトップパソコンは部品交換が可能であり、ノートパソコンに比べて修理代が安くなることが多いでしょう。
ウイルス感染も買い替えの要因となりますが、OS(オペレーションシステム)再インストールでリカバリーが効きます。
これについてはパソコンの故障ではなく、顧客情報などの漏洩が懸念されます。
「UTM(総合脅威管理)」などを導入し、ウイルスやマルウェア、悪意ある第三者からのサイバー攻撃に備えましょう。
スペック不足を感じたとき
新しいツールやシステムの導入時において、既存パソコンではスペックが足りない可能性があります。
上記で「パソコンは3年程度の期間で買い替える」としましたが、これはスペック不足が影響します。
というのも、パソコン自体の耐用年数は5~10年で、故障しない限り使用できます。
一方で、WindowsなどのOS、業務用ツールやシステムのアップデートは定期的に行われており、場合によっては動作要求スペックが上がります。
直近の事例として、2021年10月にリリースされた「Windows11」が挙げられます。
ひとつ前のバージョンである「Windows10」から「Windows11」へのアップグレードにともない、OS自体のシステム要件が変わりました。
もっとも大きいのは、暗号化用アルゴリズムエンジンなどを備える「TMP 2.0」のサポートが必須になったことです。
これはハードウェアの一種であり、2018年以前の「TMP 2.0」非搭載のパソコンでは「Windows11」が動作しないことを意味します。
結果、多くの企業がパソコンの一斉買い替えを余儀なくされました。
まだ買い替えを行っていなくても、いずれは「Microsoft」による「Windows10」のサポートが終了するため、買い替えは避けられません。
▼こちらの記事もおすすめ
Windows10はサポート終了間近!期限や対策は?
パソコンの買い替えで重要なポイント
ここでは、パソコンの買い替えで重要なポイントを6つにわけてご説明します。
用途に応じたパソコンを選ぶ
業務用パソコンは、用途に応じたスペックのモデルを選びましょう。
たとえば、事務作業や資料作成には、ローエンド~ミドルレンジのPCで十分です。
一方、プログラミングや画像・動画編集を行う場合、CPU性能およびグラフィックデザイン性能の高いハイスペックなモデルが適しています。
一般的な事務作業に使うパソコンなら、CPUには「Intel Core i5」以上、メモリは8GB以上が望ましく、ストレージはSSDが推奨されます。
また、意外と見落としやすいのが、モニターなどと繋ぐ端子です。
業務用パソコンには、ビジネスシーンで利用頻度の高いHDMI端子や有線LAN端子を備えたモデルが適しています。
正しく初期設定を行う
新しいパソコンの初期設定で大切なポイントはいくつかあります。
まず、初めてパソコンを起動した際、Windowsのセットアップ画面が表示されます。
画面の指示にしたがってインターネットに接続したり、プライバシー設定を行ったりしてください。
途中で「Microsoftアカウント」を求められますが、持っていない場合は新たに作成しましょう。
一通りのセットアップが終わったら、次にセキュリティ対策です。
自社指定のセキュリティソフトを導入・インストールした後、Windows Updateを実行して最新の状態に保ちます。
「Windows11」の場合、「Microsoftアカウント」にログインすることで、デバイスの暗号化機能が有効となります。
内蔵ストレージを暗号化し、パソコン自体のセキュリティ性能が向上するので、必ず設定しておきましょう。
最後に業務で利用するアプリやソフトウェアの初期設定を行ってください。
▼こちらの記事もおすすめ
パソコンを使うまでに必要な初期設定(セットアップ)について
ユーザー情報は必ずバックアップを取る
IDやパスワードなどのユーザー情報は、必ずバックアップを取ります。
バックアップの保存先はセキュリティ対策の観点から、社内ネットワークに接続したファイルサーバーなどが使えるとよいでしょう。
最近はクラウドストレージの利用が定着しており、インターネット経由で複数の端末からアクセスできるので便利です。
メーカーのサポート体制を確認する
パソコンメーカーのサポート体制は、買い替えにおける重要な判断基準です。
時間帯の長さ、スタッフの国籍、SNSでの評価、サポート拠点の場所、購入後の対応国、プラン料金、対応方法など、さまざまなポイントから比較検討します。
ただ、国内メーカーと国外メーカーでは、サポート体制が根本的に異なります。
国内メーカーの場合、日本語のマニュアルや専属スタッフによるアフターサポートが充実しています。
たとえば、日本のパソコンメーカーである「富士通」のモデルは、保証期間が原則3年で、期間内であれば無償交換や修理に対応します。
パソコンの品質が高いのはもちろん、国内メーカー特有の丁寧かつ安心感のあるサポートが特徴です。
一方、海外メーカーのパソコンは比較的安価でハイスペックですが、サポートがやや手薄なことで知られます。
サポート優先で国内メーカーを選ぶか、コストパフォーマンス重視で海外メーカーのパソコンにするか、しっかりと比較検討することが大切です。
パソコンの処分方法を把握する
パソコンにはリサイクル義務があり、一般ゴミで捨てることはできません。
正確には、メーカーにリサイクル義務が課せられています。
資源有効利用促進法にしたがい、メーカーのリサイクル回収システムを利用して処理する必要があります。
パソコンの正しい処分方法を把握しなければ、買い替え時にトラブルが起こる可能性があります。
データ移行の前に済ませておくべきこと

データ移行を円滑に進めるためには、事前準備が非常に重要です。
ここでは、パソコンのデータ移行を行う前に済ませておくべき4つの作業とポイントを解説します。
ログイン情報を整理しておく
日常的に利用しているWebサイトやアプリのログイン情報は、ブラウザやパスワード管理ツールに保存されていることが多いでしょう。
しかし、データ移行後は、これらの情報が引き継がれない可能性があります。
そのため、事前にログインに必要なIDやパスワードを整理し、メモしておくことが重要です。
特に業務で使用する重要なアカウントについては、万が一に備えてバックアップを取っておきましょう。
有料ソフトのライセンスの引き継ぎ
業務で使用している有料ソフトウェアには、ライセンスキーが設定されていることがあります。
データ移行の際、このライセンス情報が失われてしまうと、ソフトウェアが使用できなくなる恐れがあります。
そのため、移行前にソフトのライセンスキーを確認し、メモしておくようにしましょう。
ライセンスの再発行には時間がかかることもあるため、早めに準備することが重要です。
十分な時間と人員を確保する
移行作業中はシステムが利用できない状況が発生するため、業務への影響を最小限に抑える必要があります。
そのためには、十分な時間と人員を確保し、スケジュールに余裕を持たせることが重要です。
また、移行作業は、できるだけ営業時間外に実施するのが望ましいでしょう。
必要に応じてメンテナンス情報を周知し、クライアントやユーザーの理解を得ておくことも大切です。
なお、データ移行に要する平均時間は、データ容量やパソコン性能により変わります。
データ容量が多かったり、性能が低かったりすると、数時間以上かかることもあるため、余裕を持って作業することが大切です。
ケースバイケースですが、データ移行に半日は要すると考えましょう。
データの移行時間は、パソコンスペックや移行方法、ケーブルの種類が影響します。
短時間で移行できる方法を選び、業務停止の時間をできるだけ短くしましょう。
移行方法の選定
データの移行方法の選定は重要であり、移行計画の策定段階で比較検討するのが一般的です。
適切な移行方法を選ばないと、データ移行に想定以上の時間がかかるほか、大量のデータを扱う場合は業務への影響が大きくなります。
また、移行元と移行先のシステム間でデータ構造やフォーマットが異なる場合、適切な変換処理を行わないとデータの不整合が生じるものです。
移行後のシステムにおいて、正しくデータを扱えなくなるリスクがあるでしょう。
さらに移行方式の選定を誤ると、想定以上の工数やリソースが必要となり、移行コストが膨らみます。
並行稼働期間に比例して移行コストが大きくなるため注意しましょう。
このように、データ移行ではシステムの特性や要件、リスク許容度などを考慮し、最適な方法を選ぶことが重要です。
パソコンのデータ移行方法とは?

ここでは、外付けHDDなどの記録媒体やクラウドストレージ、ネットワーク転送を用いたデータの移行方法を解説します。
OSのデータ移行機能を使う
Windowsの場合、「バックアップと復元」機能を利用することで、データ移行が可能です。
まずは古いパソコンの「コントロールパネル」から「システムセキュリティ」を選択し、「バックアップと復元」をクリックします。
次に、バックアップデータを外付けHDDやUSBメモリに保存します。
新しいパソコンで同じく「バックアップと復元」を選び、記憶媒体からデータを読み込みましょう。
データ移行ソフトを使う
台数が少ない場合、データバックアップ用の移行ソフトを利用するといいでしょう。
各種ファイルなどのデータを移行するのか、OSの環境ごと移行するかによって、必要なソフトは変わります。
クラウドストレージを利用する
クラウドストレージを利用し、インターネット経由でデータを移行する方法があります。
インターネット環境さえあればデバイス問わず利用でき、複雑な設定は必要ありません。
LAN経由で移行する
データ移行には、LANケーブルを使ったローカル接続での方法があります。
LANケーブルによるデータ移行のメリットは、大量のファイル転送を高速で行えることです。
外付けHDDやUSBメモリとは違い、端子の抜き差しも必要ありません。
インターネットや他のデバイスを経由しない分、セキュアなデータ移行が可能です。
パソコンデータ移行時のデータ保存先は?
古いパソコンからデータ移行を行う際、何らかの記録媒体にデータを一時保存しておき、新しいパソコンへ移行するというケースが多いです。
その時のデータの保存先は、容量が不足していないかを確認して用意するようにしましょう。
外付けHDDやUSBメモリなどは手軽ですが、機密データを含んだ記憶媒体の紛失リスクがあります。
データ移行が完了したら記録媒体のデータは速やかに削除するようにしましょう。
社内ネットワークに接続されたファイルサーバーを導入済みの場合、そのストレージを利用するのがおすすめです。
媒体を紛失する恐れがありませんし、セキュリティ対策がされた社内ネットワークであれば情報流出を防ぐことができます。
社用PCデータ移行時の注意点は?
社用PCを買い替える際は、古いPCから新しいPCへのデータ移行が必要不可欠です。
しかし、移行作業には注意すべき点がいくつかあります。
ここでは、スムーズかつ安全にデータ移行を行うためのポイントや注意点をご紹介します。
移行するデータをあらかじめ整理する
作業を始める前に、まずは移行が必要なデータを洗い出し、整理しておくことが重要です。
不要なデータまで移行すると作業効率が下がり、新PCのストレージ容量も圧迫してしまいます。
移行対象のデータを選別する際は、以下の観点を意識しましょう。
- 現在も使用しているデータか
- 今後必要になる可能性が高いデータか
- 機密情報を含んでいないか
これらの観点から、データ移行の必要性を見極めることが大切です。
機密データの取り扱いに注意する
社用PCには取引先情報や売上データなど、機密性の高い情報が含まれています。
データ移行時は、セキュリティの観点からクラウドストレージの利用に注意すべきです。
また、データ移行に失敗するとデータの紛失・漏洩のリスクがあります。
機密データを安全に移行するためのポイントは以下の通りです。
- 暗号化などのセキュリティ対策を施す
- 移行作業は権限を持つ担当者のみで行う
- 社外秘文書の社外への持ち出しを禁止する
これにより、機密情報の漏洩リスクを最小限に抑えられます。
移行後のデータ消去を忘れずに
データ移行が完了したら、古いPC内の個人情報や機密データは確実に削除する必要があります。
データが残ったままでは、情報漏洩のリスクがあるためです。
データの消去方法は複数ありますが、Windows標準の初期化ツールや有料のデータ消去ソフトを使うといいでしょう。
場合によっては、PCのHDDを物理的に破壊するのも効果的です。
状況に応じて適切な方法を選択し、データを確実に消去してください。
データ移行のよくある質問
ここでは、データ移行のよくある質問と回答をご紹介します。
優先的に移行すべきデータとは?
データ移行を行う際は、業務に必要不可欠なデータから優先的に処理しましょう。
具体的には以下のようなデータが挙げられます。
- 業務で使用する各種ドキュメント
- ブラウザのブックマーク、各種ログイン情報
- 業務で使用するアプリケーションの各種設定
これらのデータは日常業務に欠かせないため、移行のスケジュールを立てる際は最優先で対応すべきです。
一方、すぐに使用しないデータは後回しにするなど、優先順位をつけて計画的に移行を進めるといいでしょう。
移行できるデータ量の上限は?
データ移行で扱えるデータ量の上限は、使用するソフトウェアやサービスによって異なります。
たとえば、Google Workspaceのデータ移行サービスでは、100人以下のユーザーグループの移行に最適とされています。
それ以上の人数を一度に移行すると、パフォーマンスが低下する恐れがあるためです。
同様にほかのツールでも、一定以上のデータ量を扱うと処理速度が落ちたり、エラーが発生したりするリスクが高まります。
移行するデータ量が膨大な場合は、ツールの仕様を確認した上で、分割して移行作業を行うのがおすすめです。
データ移行を不要にする方法は?
データ移行の手間を省く方法のひとつが、クラウドストレージを活用した「データレスPC」の導入です。
データレスPCとは、ローカルドライブにデータを保存せず、クラウドストレージ上にファイルを自動保存する仕組みを備えたPCのことです。
定期的にファイルがクラウドに同期されるため、PCが故障したり、別のPCに買い替えたりする際もデータ移行作業が不要です。
代表的なサービスとして、Microsoft 365/Office 365と連携する「OneDrive for Business」などが挙げられます。
業務の効率化とともに、データ移行にかかる手間を大幅に削減できるため、社用PCに採用する企業が増えています。
社用パソコンのデータ移行に困ったときは……プロにお任せ!
社用パソコンの買い替えにはコストがかかり、専任のIT人材も必要です。
自社にシステム部門がない場合、機種選定や買い替えの手続き、データ移行などを一任できません。
そこで、「パソコンセットアップ ビジ助プラン」などを利用し、パソコンの買い替えで生じるすべての工程をアウトソーシングするのがおすすめです。
業務実績の豊富なエンジニアがパソコンの導入や初期設定、データ移行などを全面的にサポートします。
まとめ
パソコンが寿命を迎えたり、故障したりと、そしてスペック不足を感じたときは、早めの対策をおすすめします。
修理は割高になることが多く、特別な事情がない限り、買い替えとなるでしょう。
その際、新しいパソコンの初期設定やデータ移行に困ったときは、専門家の力を借りてください。
▽関連記事▽
【Windows11対応】パソコンの初期化方法とは?注意点や初期化できないときの対処法も解説!
「きつい」PCキッティング作業はアウトソーシングがおすすめ?基礎知識を徹底解説
おすすめ資料ランキング


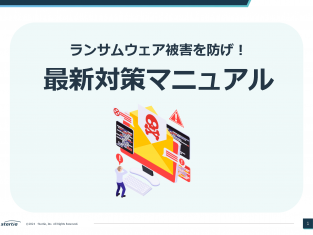


【著者・監修者企業】
弊社はパソコン周り、オフィス環境、法律の改正、コスト削減など、ビジネスに関わるお困りごとの解決策を提供する当サイト「ビジ助channel」を運営しています。
資格
一般建設業 東京都知事許可(電気通信工事業):(般-4)第148417号
古物商 東京都公安委員会許可(事務機器商):第304361804342号
労働者派遣事業 厚生労働省許可:派13-316331
小売電気事業者 経済産業省登録:A0689
電気通信事業者 総務省届出:A-29-16266
媒介等業務受託者 総務省届出:C1905391
関連SNS
- トータルサポート
-
-
- オフィス環境
-
-
- 目的別で探す
- ネットワーク環境
-
-
- 環境サービス
-
-
- 目的別で探す
- Webプロモーション
-
-
- 3Dソリューション
-
-