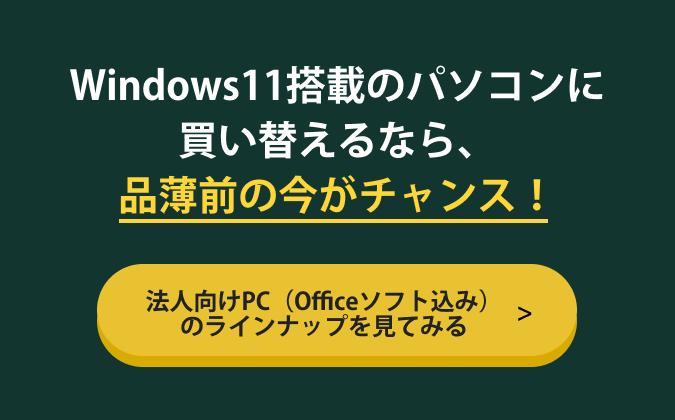パソコンの動作が遅くなったり、不具合が頻発したりする場合、「初期化」を考える人が多いことでしょう。
Windows パソコンの初期化を行う場合、データのバックアップや必要な準備などが欠かせません。
本記事では、Windows10・ 11におけるパソコンの初期化方法を解説するとともに、初期化の目的や注意点、初期化できないときの対処法を詳しくご紹介します。
パソコンの初期化とは?

パソコンの初期化とは、コンピュータを購入時または工場出荷時の状態に戻すことです。
これにより、不要なデータやプログラムが削除され、パソコンの動作が軽快になることが期待できます。
ただし、初期化によって保存されていたデータも消失するため、事前にバックアップを取ることが重要です。
パソコンは長期間使用していると、インストールしたプログラムや一時ファイル、システムの設定などが蓄積されます。
それにより動作が遅くなったり、不安定になったりすることがあるのです。
また、ウイルスやマルウェアに感染した場合にも、初期化は効果的な解決策の一つとなります。
パソコンを初期化する目的とは?
初期化の大きな目的は、パソコンの動作を改善し、不具合やウイルスからの回復を図ることです。
初期化によって不要なデータやプログラムが削除されれば、パソコンの動作が軽快になります。
起動時間の短縮や快適な操作環境の実現が期待できるでしょう。
パソコンの動作が不安定になったり、エラーやフリーズが頻繁に発生したりする場合、初期化によって原因不明の問題が解消されることがあります。
原因不明の不具合が続く場合は、初期化を検討してみましょう。
ウイルスやマルウェアに感染してしまった場合も、初期化してシステムをクリーンな状態に戻すことで、これらの悪意あるプログラムを排除できる可能性があります。
また、パソコンを他人に譲渡する際や廃棄する際は、個人情報や重要なデータの漏えいを防ぐために初期化を行うことが大切です。
初期化・リフレッシュ・復元の違い
パソコンの動作が不安定になったとき、初期化・リフレッシュ・復元といった方法で問題を解決できることがあります。
いずれもパソコンを以前の状態に戻すことを目的としていますが、その処理内容は異なります。
ここでは、パソコンにおける初期化・リフレッシュ・復元の特徴と違いをご紹介します。
初期化
初期化とは、工場出荷時の状態に戻すことをいいます。
Windowsは再インストールされ、設定やアプリケーションなどもすべて初期状態に戻ります。
もちろん、ユーザーが保存していた写真・文書などの個人データ、インストールしたソフトウェア、変更した設定もすべて消えた状態に戻ります。
パソコンの動作が非常に不安定だったり、ウイルスに感染して復旧が難しかったりする場合、基本的には初期化を行います。
なお、初期化により消去されたデータの復旧は、専門家でない限り容易ではありません。
初期化の実行前には、必ずバックアップを取っておくことが重要です。
リフレッシュ
リフレッシュとは、Windowsを再インストールする一方で、ユーザーの個人用ファイルや設定は保持されます。
元々パソコンに付属していたソフトウェア、Microsoft Storeなどからインストールしたアプリも削除されず残ります。
ただし、それ以外の方法でインストールしたアプリは削除されるため、リフレッシュ後に再インストールが必要です。
動作が不安定になった原因を特定できない場合、まずはリフレッシュを試すといいでしょう。
復元
復元は、Windowsの重要なシステムファイルを、以前の時点の状態に戻す機能です。
事前に「復元ポイント」を作成しておくことで、Windowsの設定やシステムファイルを復元ポイント作成時の状態に戻せます。
基本的に復元は、ユーザーの個人データやアプリケーションに影響を与えません。
Windowsの更新やドライバーのインストール後にトラブルが発生した際、復元を試してみるといいでしょう。
パソコンを初期化する前に確認することや注意点
初期化を行う前には、いくつかの確認事項や注意点があります。
パソコンを初期化する前には、以下の点をチェックしておきましょう。
データのバックアップ
初期化を行う前は、重要なデータやファイルのバックアップを忘れてはなりません。
初期化によってすべてのデータが消去されるため、バックアップを取っておくことでデータの損失を防ぐことができます。
外部ハードドライブ、クラウドストレージ、USBメモリなどを利用して、データを安全に保存しましょう。
初期化に必要な情報やツールの準備
初期化を行う際には、パソコンの製品情報やシリアル番号、リカバリーディスクなどが必要になることがあります。
メーカーのウェブサイトや取扱説明書を参照して、初期化に必要な情報やツールを事前に準備しておきましょう。
初期化に必要な容量の確保
初期化を行う場合には、十分な空き容量が必要です。
パソコンのハードドライブやSSDの容量を確認し、32bit版の場合は少なくとも16GB以上、64bit版なら20GB以上の容量を確保しておきましょう。
ウイルスソフトのアンインストール
初期化に失敗する原因の一つとして、インストールされているウイルス対策ソフトが影響していることがあります。
ウイルス対策ソフトは、初期化を行う前にアンインストールしておくのがおすすめです。
また、初期化後に新たなウイルス対策ソフトをインストールすることも、忘れずに行いましょう。
設定のメモ
初期化を行うと、パソコンの設定が元に戻ってしまいます。
特にソフトウェアの設定やブラウザのブックマークなど、再度設定する手間を省くために、初期化前にどのような設定をしていたかメモをとっておくと便利です。
パソコンを初期化する主な方法
Windows パソコンを初期化する方法はいくつかあるため、ここでは主な対処法をご紹介します。
なお、ご紹介する方法はWindows11の使用を前提としています。
付属のリカバリーディスクから初期化
一部のパソコンには、初期化用のリカバリーディスクが付属しています。
これを使用して初期化を行う場合、パソコンを再起動し、リカバリーディスクを挿入して指示に従って操作します。
付属品であるリカバリーディスクを、損失しないようにしっかり保管しておきましょう。
リカバリー領域から初期化
一部のパソコンにはリカバリー領域があらかじめ設定されており、パソコンを初期化するためのファイルが保存されています。
この場合、パソコンを再起動し、ブートメニューにアクセスしてリカバリー領域から初期化を行います。
あらかじめ作成した回復ディスクから初期化
Windowsの機能を使って、回復ディスクを作成しておくのも有効です。
回復ディスクを作成し、パソコンを再起動してブートメニューから回復ディスクを選択し、初期化を行います。
回復ディスクはリカバリーディスクと異なり、自分で作成するため紛失の心配がありません。
OSの機能で初期化
Windowsには、OSの機能を使用して初期化を行う方法もあります。設定メニューから「システム」→「回復」に進み、「このPCをリセットする」を選択します。
ここでは、「個人用ファイルを保持する」または、「すべて消去する」の選択が可能です。
初期化の目的に合わせて、適切な方法を選んでください。
「個人用ファイルを保持する」で初期化
個人用ファイルを保持しながらWindows11PCを初期化するなら、オプションで「個人用ファイルを保持する」を選択します。
この方法で初期化すると、以下の処理が行われます。
- すべてのアプリとプログラムを削除
- Windowsをダウンロードして再インストール
- 設定を規定値に戻す
- 個人用ファイルを引き継ぐ
「すべて消去する」で初期化
すべてを削除したい場合は、オプションで「すべて消去する」を選択します。
この方法で初期化すると、以下の処理が行われます。
- すべてのアプリとプログラムを削除する
- Windowsをダウンロードして再インストール
- 設定に加えられたすべての変更を削除する
- このPC上の個人用ファイルとユーザーアカウントをすべて削除する
【OS別】パソコンを初期化する手順
ここでは、Windows 10とWindows 11の初期化手順について詳しく解説します。
WINDOWS10の場合
Windows 10でパソコンを初期化する場合、まずはスタートメニューから「設定」を開きます。
次に「更新とセキュリティ」を選択し、左側のメニューから「回復」をクリックします。
「このPCを初期状態に戻す」の「開始する」をクリックすると、初期化のオプション設定画面が表示されるため、「個人用ファイルを保持する」か「すべて削除する」のいずれかを選択してください。
「個人用ファイルを保持する」を選ぶと、ユーザーが作成したファイルやフォルダは残りますが、インストールしたアプリは削除されます。
一方で「すべて削除する」を選ぶと、ユーザーデータや設定はすべて削除され、完全な初期状態に戻ります。
最後に「ファイルの削除のみ行う」か「ファイルの削除とドライブのクリーニングを実行する」を選択すれば、初期化が開始されます。
WINDOWS11の場合
Windows 11におけるパソコンの初期化手順は、基本的にWindows 10と同様です。
まずはスタートメニューから「設定」を開き、「システム」「回復」の順に選択します。
「このPCを初期状態に戻す」の「開始する」をクリックすると、オプション設定画面に進めます。
ここで「個人用ファイルを保持する」か「すべて削除する」か、いずれかを選択しましょう。
そのまま画面に従って操作することで、Windows 11を初期化が開始されます。
なお、Windows 11では「回復」メニューから「詳細オプション」「回復ドライブ」を選ぶことで、あらかじめ作成しておいた回復ドライブから初期化できます。
回復ドライブがある場合、何らかの原因でWindowsが起動しない場合も初期化可能です。
パソコンを初期化できない場合の対処法
何らかの原因で、初期化がうまくいかない場合もあります。
ここでは、初期化できない場合の対処法をいくつかご紹介します。
これらの対処法を試しても初期化ができない場合には、専門家への相談やメーカーサポートへの問い合わせがおすすめです。
周辺機器の取り外し
初期化ができない原因として、接続されている周辺機器が影響していることがあります。
USBデバイスや外部ハードドライブ、プリンターなどの周辺機器を一時的に取り外してから、再度初期化を試みてください。
セキュリティソフトの無効化
インストールしているセキュリティソフトが、初期化の邪魔をする場合があります。
一時的にセキュリティソフトを無効化してから、初期化を試みることで問題が解決する場合があります。
ただし、セキュリティソフトの無効化は、セキュリティ上のリスクが伴うため注意が必要です。
初期化データの破損
初期化に必要なデータが破損している場合、初期化が正常に行われないことがあります。
この場合、Windowsの修復ツールやインストールディスクを使用して、初期化データの修復を試みることができます。
ハードウェアの破損や不具合
ハードディスクやメモリの破損・不具合など、ハードウェアに問題がある場合も、初期化が正常に行われないことがあります。
ハードウェアの状態を確認するために、専門家への相談や修理サービスの利用などを検討しましょう。
更新ファイルの不具合
Windowsの更新ファイルに不具合がある場合、初期化が順調に進まないことがあります。
この場合、Windowsの更新を一時停止し、最新の更新ファイルがリリースされるまで待ちましょう。
または、Microsoftのサポートに問い合わせて解決策を探ることもできます。
パソコンを初期化するメリット・デメリット
初期化を行う際には、メリットとデメリットを考慮し、慎重に判断することが重要です。
ここでは、パソコンを初期化するメリットとデメリットについてご紹介します。
メリット
パソコンを初期化する大きなメリットは、不要なデータやプログラムが削除されることにより、パソコンのパフォーマンスが向上することです。
パソコンの動作が軽快になり、起動時間の短縮や快適な操作環境の実現が期待できます。
パソコンが不安定になったりエラー・フリーズなどが頻発したりする場合も、初期化によって解消されることがあります。
また、ウイルスに感染した場合、初期化によってシステムをクリーンな状態に戻すことで、悪意のあるプログラムを排除可能です。
デメリット
デメリットとしては、初期化によってすべてのデータが消失されるため、重要なデータやファイルのバックアップが必要になることです。
さらに、初期化後はWindowsのOSやドライバー、セキュリティソフトが購入時の状態に戻ります。
必要なソフトウェアやアップデートの再インストールなどが必要になります。
パソコンの初期化はスターティアにご相談ください
ご利用中のパソコンや周辺機器、ソフトウェアの操作、設定などで困りごと、わからないことが発生したら、スターティアの「BiziSUKE PCサポート」をご利用ください。
電話窓口だけでなく、遠隔操作によるサポートも可能で、さまざまなトラブルを最短で解決いたします。
ビジ助会員さまの主契約拠点なら、ビジ助会員月額の費用内でご利用いただけます。
パソコンの不具合やウイルス対策で初期化をする場合、データの消失などのおそれがあるためさまざまな注意点があります。
社用パソコンなどを初期化する場合は、とくに注意が必要です。
安全に初期化を行うなら、ぜひ当社のサービスをご活用ください。
まとめ
パソコンの初期化は、動作の改善やトラブルの解消に効果的です。
ただし、実行する際はデータのバックアップや必要な準備を怠らないようにしましょう。
初期化方法は、付属のリカバリーディスクやあらかじめ作成した回復ディスク、Windows標準の機能など、いくつかの選択肢があります。
初期化できない場合は、周辺機器の取り外しやセキュリティソフトの無効化、ハードウェアの不具合の確認などを試してみてください。
初期化にはデータ消失などのデメリットもあるため、メリットとデメリットを十分に理解した上で実行することが大切です。
なお、安全かつ効率的にパソコンを初期化するなら、PCセットアップのプロに任せるといいでしょう。
パソコンの初期化でお悩みの方は、ぜひ一度スターティアにご相談ください。
▽関連記事▽
おすすめ資料ランキング
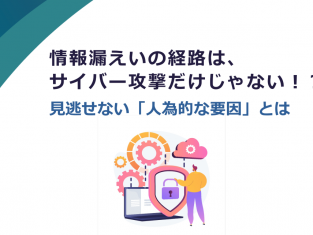


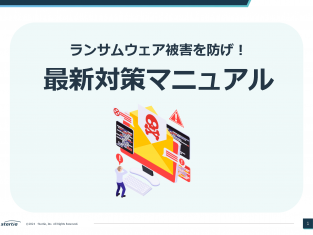

【著者・監修者企業】
弊社はパソコン周り、オフィス環境、法律の改正、コスト削減など、ビジネスに関わるお困りごとの解決策を提供する当サイト「ビジ助channel」を運営しています。
資格
一般建設業 東京都知事許可(電気通信工事業):(般-4)第148417号
古物商 東京都公安委員会許可(事務機器商):第304361804342号
労働者派遣事業 厚生労働省許可:派13-316331
小売電気事業者 経済産業省登録:A0689
電気通信事業者 総務省届出:A-29-16266
媒介等業務受託者 総務省届出:C1905391
関連SNS
- トータルサポート
-
-
- オフィス環境
-
-
- 目的別で探す
- ネットワーク環境
-
-
- 環境サービス
-
-
- 目的別で探す
- Webプロモーション
-
-
- 3Dソリューション
-
-